WordPressの更新手順【エラーが起きた時の対処方法も】

こんにちは、Sakiです!
 シュガー
シュガーWordPressに更新通知が来てるけど、普通に更新してもいいですか?エラーが起きるときもあるそうですが、その場合の対処方法も教えてください!
このような質問にお答えします。
WordPressに更新通知が届いたら、セキュリティの観点からも必ず更新しておきましょう!!
ただ、いきなり更新すると不具合が出る場合もあるので、手順に沿って進めることが大切です。
この記事ではWordPressの更新手順とポイント、万が一更新に失敗したときの対処方法を解説しています。
- WordPressを更新した方がいい理由
- WordPressの更新手順
- 更新でエラーや不具合にならないためのポイント
- 更新に失敗したときの対処方法
私自身、過去にWordPressの更新で失敗してパニックになったことがあります。



皆さんも同じことにならないように、ぜひこの記事を参考に、失敗なく更新してくださいね!
WordPressの更新(アップデート)内容と更新した方がいい理由
WordPressではアップデートが頻繁に行われています。
そしてアップデートには下記の2種類があります。
- メジャーアップデート
- マイナーアップデート
メジャーアップデートの内容
メジャーアップデートは、WordPressに大きな変更があった際の更新です。
更新の内容は下記のとおり。
- 新しい機能の追加
- 大きな変更
頻度はだいたい3~6ヶ月ぐらいのペースです。
メジャーアップデートは大きな変更となるため、「手動」での更新となります。
マイナーアップデートの内容
マイナーアップデートは、ちょっとした不具合の修正など小さな変更です。
更新の内容は下記のとおり。
- 不具合の修正
- セキュリティ面の向上
こちらの頻度は、だいたい1ヶ月に1度くらいのペースです。
小さな変更や頻繁にあるため、マイナーアップデートは「自動」で更新されます。
WordPressの更新はセキュリティ対策
セキュリティ対策は、サイト運営においてとても重要です!
WordPressでは、不正アクセスからサイトが改ざんされたり、不正操作などの被害も報告されているようです。
サイトには個人情報など大切な情報もたくさん含まれています。



何かあってからでは遅いので、自分のサイトは自分でしっかりと守ってくださいね!
自動更新ではありますが、きちんと更新されているか自分でも確認しておきましょう!
WordPressの更新手順を初心者向けに画像で分かりやすく解説!
WordPressの更新の重要性が分かったところで、ここからは更新の手順を解説していきます!


画像のように更新の横に数字があれば、更新を行ってください!
更新の手順は下記の流れで進めていきます。
- WordPressのバックアップをとる
- プラグインとテーマを更新する
- プラグインを停止する
- WordPressを更新する
- 停止していたプラグインを有効化する
- サイトに問題がないか動作の確認を行う



それでは順番に解説していきます!
①WordPressのバックアップをとる
更新の前に、まずはバックアップをとっておきましょう。



アップデート後に、万が一不具合が起きたときのための対策です!
バックアップにはいくつかの方法がありますが、初心者の方には下記の2種類がおすすめです!
- サーバーの機能を利用する
- プラグインを利用する
サーバーの機能を利用する
1番おすすめなのは、サーバーの機能を利用する方法です。
サーバー会社やプランによっては、無料でバックアップを取ってくれるものがあります。
この機能があれば、プラグインなど必要ないのでとても便利です。
私がおすすめしているエックスサーバーでは、申し込みもなく無料でバックアップを取ってくれますよ!
プラグインを利用する
次におすすめなのがプラグインの利用です。
ご利用サーバーにバックアップ機能がない場合や、複数からバックアップを取っておきたい方は、プラグインを利用しましょう。
プラグインでおすすめなのは「BackWPup」です。
- 定期的に自動でバックアップをとってくれる
- 利用者が多い
上記がおすすめできる理由です。
ただ、プラグインを使ったバックアップは、復元の際にFTPなどを使う場合もあるので、初心者の方はサーバーからの復元がおすすめです!
②プラグインとテーマを更新する
バックアップがとれたら、最初にプラグインとテーマを更新しておきます。
いきなりWordPressの更新をするとエラーになる可能性が高いので、プラグインとテーマの更新がないかチェックしておきましょう!
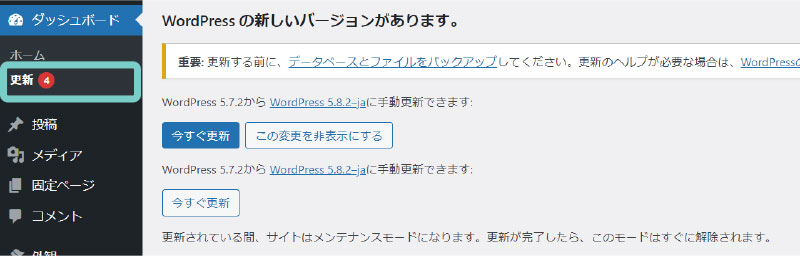
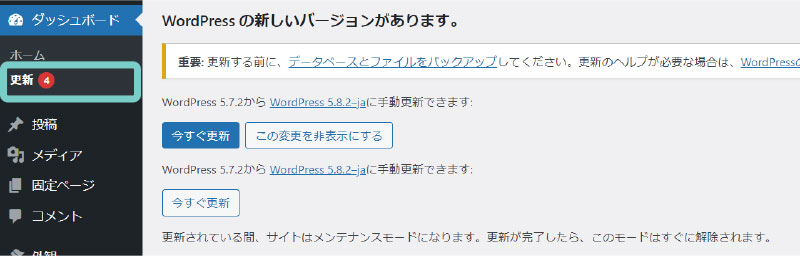
- 管理画面「ダッシュボード」→「更新」
- 下にスクロール
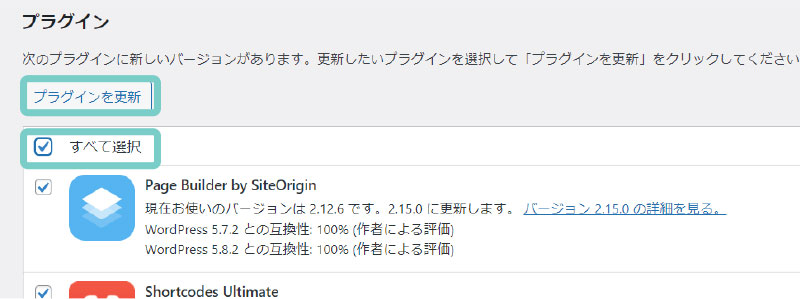
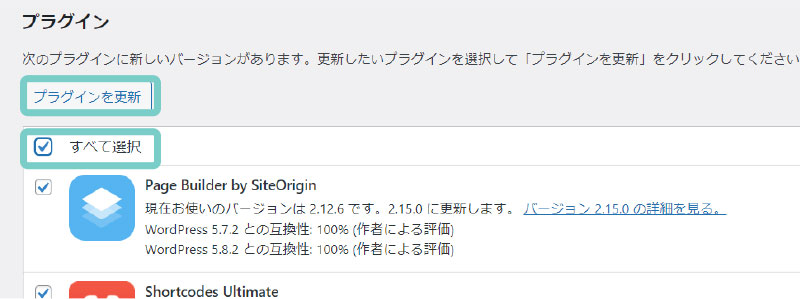
- 「プラグイン」の部分を確認
- 「すべて選択」にチェック
- 「プラグインを更新」をクリック
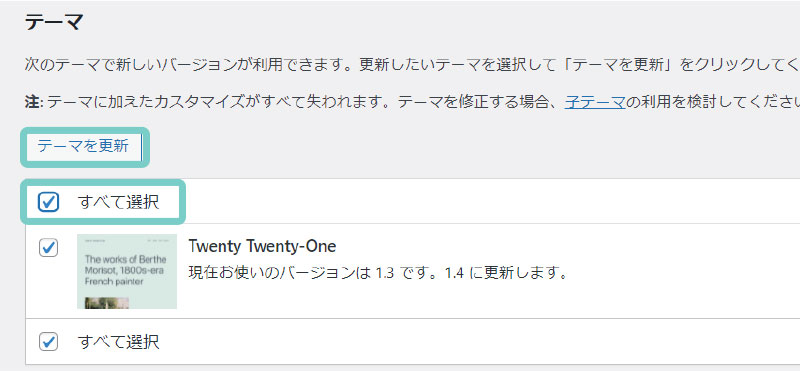
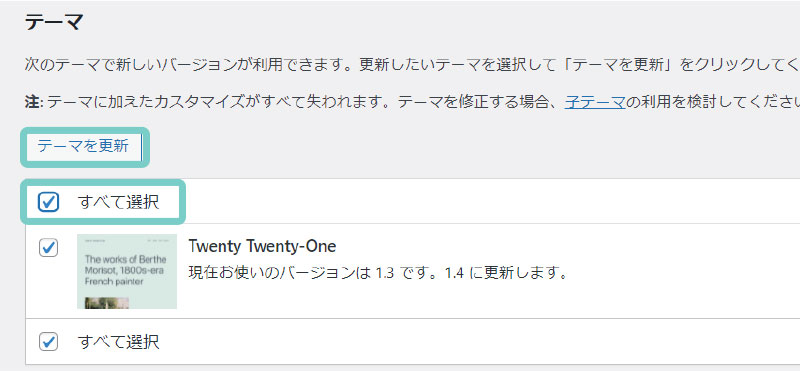
- さらに下に移動して「テーマ」の部分を確認
- 「すべて選択」にチェック
- 「テーマを更新」をクリック
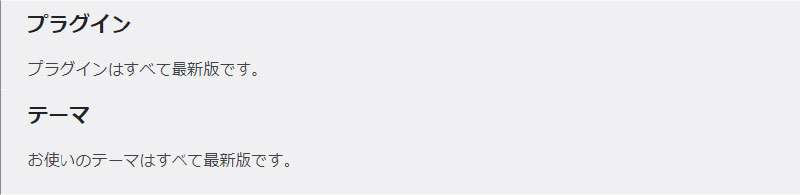
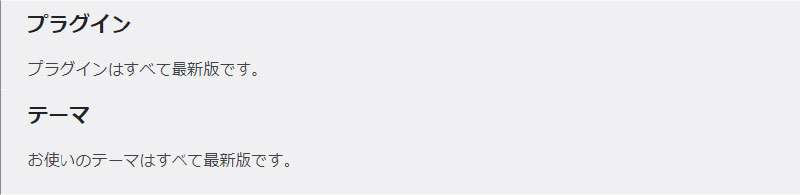



このように表示されればOKです!
③プラグインを停止する
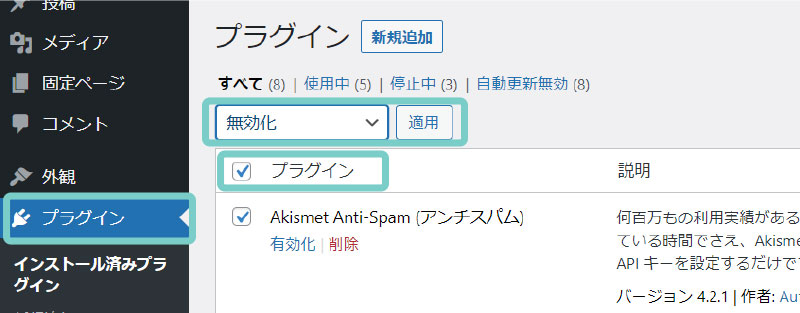
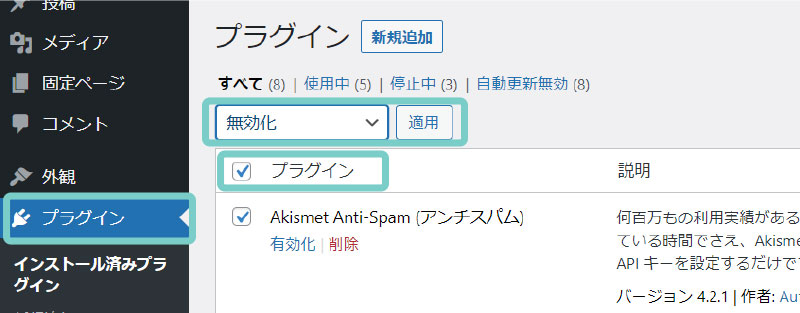
- 管理画面「プラグイン」を選択
- 一覧の上にある「プラグイン」にチェックで全選択
- プルダウンを「無効化」に変更
- 「適用」をクリック
④WordPressを更新する
ここからいよいよWordPressの更新です!
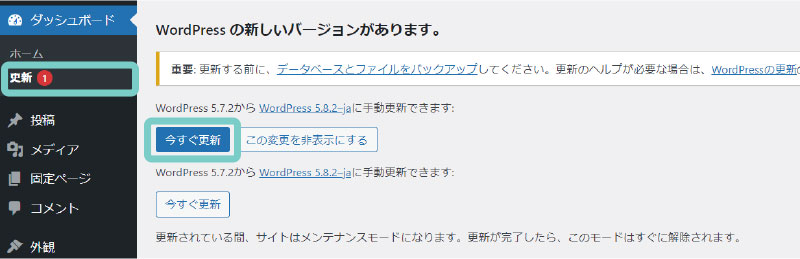
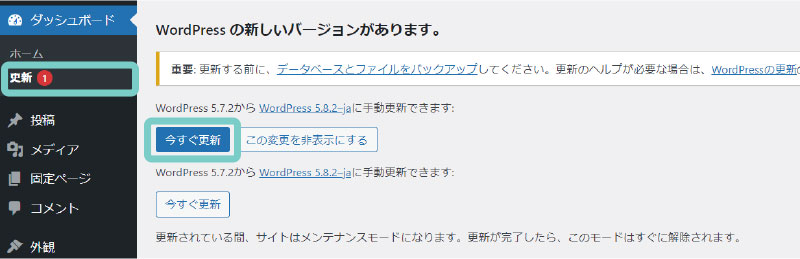
- 管理画面「ダッシュボード」→「更新」
- WordPressの部分で「今すぐ更新」をクリック



問題なく更新されたら、「更新しました」の文字が出てくると思います!
⑤停止していたプラグインを有効化する
更新前に停止していたプラグインを再度「有効化」します。
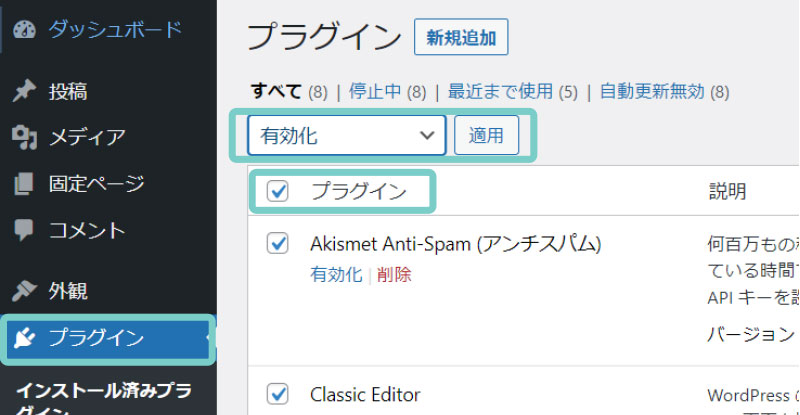
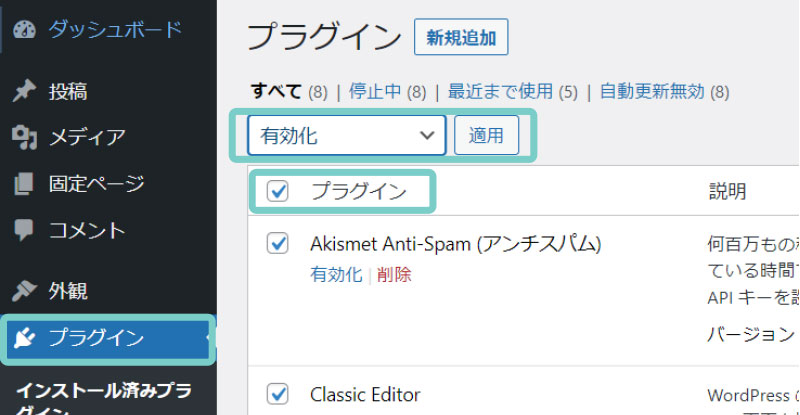
- 管理画面「プラグイン」を選択
- 一覧の上にある「プラグイン」にチェックを入れて全選択
- プルダウンを「有効化」に変更
- 「適用」をクリック



以上でWordPressの更新が完了です!お疲れさまでした!
⑥サイトに問題がないか動作の確認をする
最後にサイトに問題がないか確認をしておきましょう。
確認するポイントは下記の2つです。
- サイトがちゃんと表示されているか
- 管理画面の中で動きなどに問題がないか
これらの確認を行い、問題がなければ完了です!



もしここでエラーや不具合が出た場合は、下記の手順を試してみてください。
WordPressの更新後にエラーが起きた場合の対処方法
稀にWordPressの更新後にエラーが起きる場合もあります。
なにか問題が起きたときは、下記の内容を参考に解決してください。
- 更新が反映されていない
- メンテナンス中の画面から切り替わらない
- レイアウトが崩れている
- 画面が真っ白で管理画面にも入れない場合
更新が反映されていない
更新がうまく反映されていないときは、読み込みに問題があると考えられます。
そんな場合は「スパーリロード」を行ってみてください。
スーパーリロードは「強制再読み込み」ともいいます。
キャッシュは残したまま、サーバーから新たにデータを取り込む方法です。
更新が反映されていないときは、古い情報が反映されたままの可能性が高いです。



そんなときは、スーパーリロードで強制的に新しい情報を読み込んで反映させましょう!
スーパーリロードのやり方は下記のとおりです。
Windowsの場合
- GoogleChrome
-
- Ctrlを押したまま+F5
- Shiftを押した+F5
- Safari
-
- Ctrlを押したまま+R
- Internet Explorer
-
- Ctrlを押したまま+F5
Macの場合
- GoogleChrome
-
- Commandを押したまま+R
- Safari
-
- Commandを押したまま+R
メンテナンス中の画面から切り替わらない
WordPressが更新されている間、サイトはメンテナンスモードになっています。
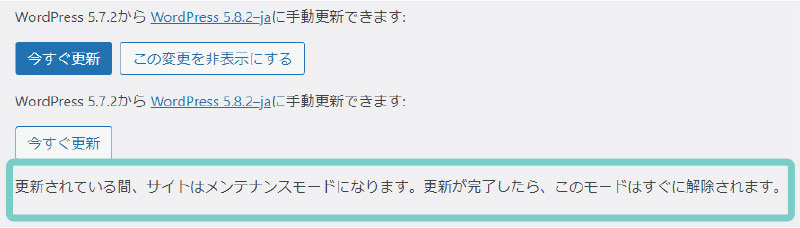
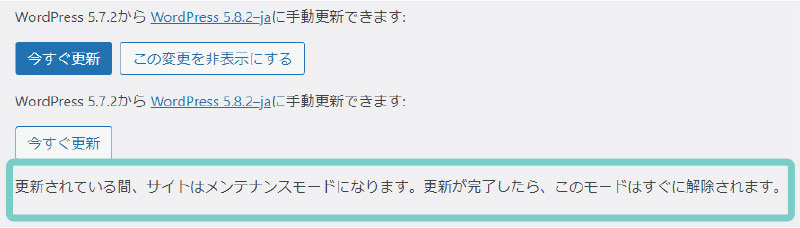



このようにWordPressの更新部分に記載されています!
本来であればこのメンテナンスモードは、10分ほどで解除されます。
もし切り替わっていない場合は、もう少し時間をおいてから確認してみてください!
レイアウトが崩れている
WordPressの更新後に、サイトのデザインなどが崩れている場合。
これはおそらくテーマか、プラグインが原因だと思われます。
だいたいはテーマとプラグインの、バージョンの相性の悪さが原因というのが多いです。
この場合、テーマはどうしようもないので、原因になっているであろうプラグインを1度停止して、確認してみてください。



原因のプラグインに検討がつかない場合は、1つ1つ試してみてください。
もし原因のプラグインが判明して、テーマもプラグインも最新の状態でも解決しない場合は、
- 次の更新があるまでプラグインの停止
- 別のプラグインで代用
これらの方法しかないので、しばらくは諦めるしかありません。
画面が真っ白で管理画面にも入れない場合
画面が真っ白になって、管理画面にさえも入れない場合。
この場合はバックアップの復元をするしかありません。
最初にとっておいたサーバーもしくはプラグインから、バックアップの復元を行ってください。
実際に私も画面が真っ白になり、かなり焦ったことがありますが、バックアップの復元で解決できました!



きちんとバックアップをとっておけば大丈夫なので、安心してくださいね!
WordPressは更新して常に最新の状態を保っておこう!
この記事ではWordPressの更新手順や、エラーが起きた場合の対処方法について解説しました。
WordPressを更新する流れは下記のとおりです。
- WordPressのバックアップをとる
- プラグインとテーマを更新する
- プラグインを停止する
- WordPressを更新する
- 停止していたプラグインを有効化する
- サイトに問題がないか動作の確認をする
メジャーアップデートは手動更新が必要なので、少し面倒に感じるかもしれません。
ですがサイトを守るためにもきちんと更新して、最新の状態を保っておきましょう!
そして更新中に万が一エラーが起きた場合は、焦らずに原因を見極めれば大丈夫です。



バックアップさえ取っていればなんとかなるので、心配せずに更新しましょう!
WordPressの更新ができたら、迷惑メール(スパム)の対策もしておくとさらに安心です!
お問い合わせフォームを設置している方がほとんどだと思うので、この機会に設定してみてくださいね!



