【Googleサーチコンソール】登録・設置方法をわかりやすく解説
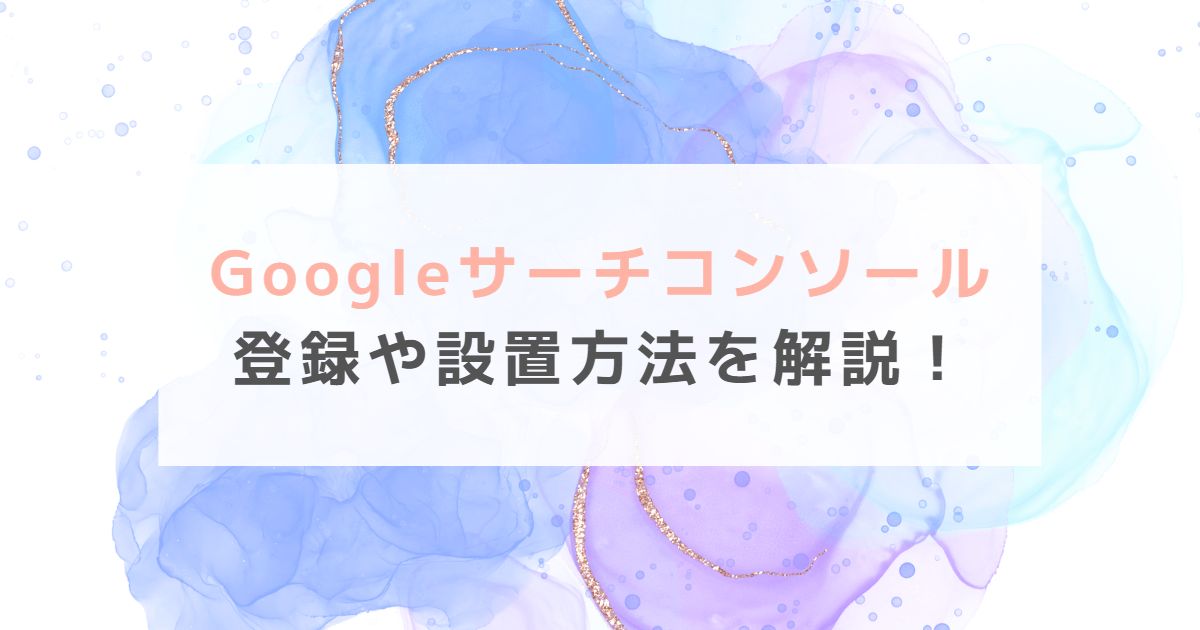
こんにちは、Sakiです!
ホームページやブログで集客成功に導くには、アクセス解析が必要不可欠です!!
アクセス解析とは、ホームページへの訪問者数や、訪れた際の検索キーワードを調べるツールです。
アクセス解析にはメジャーなものとして、
- Googleアナリティクス
- Googleサーチコンソール
この2つが使用されています。
ホームページは作ること以上に、その後の更新や改善が重要です。
そしてその改善点を見つけるためには、アクセス解析が必要不可欠となります。
 Saki
Saki無料で利用できるので、ぜひ導入しておきましょう!
この記事では、「Googleサーチコンソール」について、登録から設置方法までの手順を解説しています。
ホームページの運営に必要なGoogleサーチコンソールとは?
サーチコンソールとはGoogleが提供している無料のアクセス解析ツールです。
サーチコンソールはサイトに訪れる前のユーザーの行動に関する情報を、データとして見ることができます。



もうひとつのアクセス解析ツールのアナリティクスは「サイトに訪れたあと」のユーザー情報が分かります!
サーチコンソールでは具体的に下記のような情報が分かります。
- どんな検索ワードでサイトに訪れたか
- ページの掲載順位
- どれくらいの人がページをクリックしてくれたか
それ以外にもサイトの問題を検出したり、Googleに少しでも早くサイトが更新されたことを伝える役割もしていますよ!



ページにエラーが発生した時などもサーチコンソールが知らせてくれるので、ぜひ登録しておいてくださいね!
サーチコンソールの登録からWordPressに連携させる手順
それではここから、Googleサーチコンソールの登録と、WordPressに連携させる手順を解説していきます。



Googleアカウントが無い方は、作成してから開始してくださいね!
Googleサーチコンソールの登録方法
まずはサーチコンソール登録画面にアクセスします。
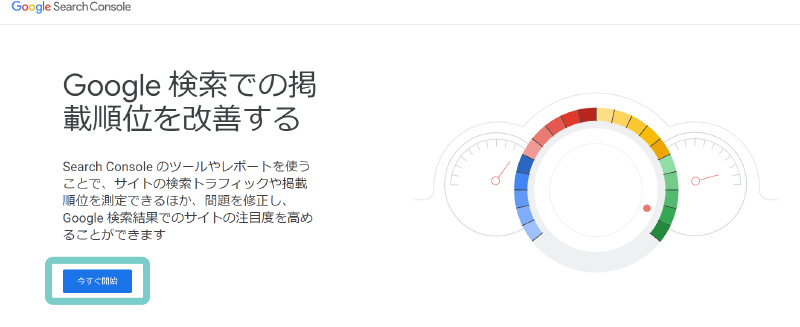
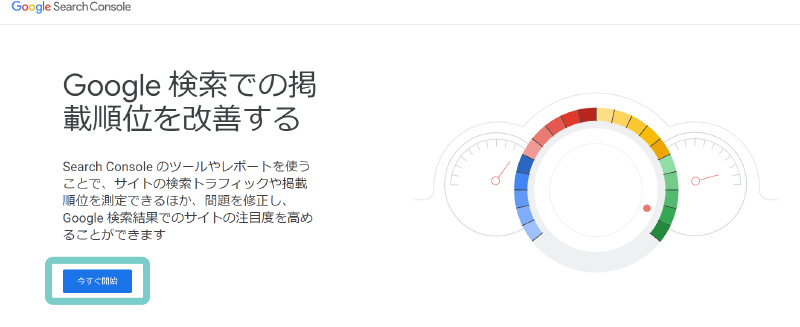
- 「今すぐ開始」をクリック
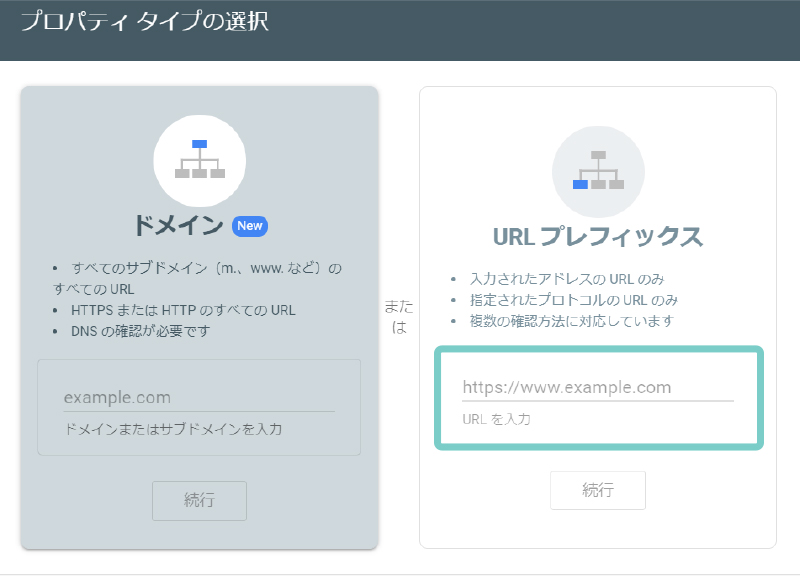
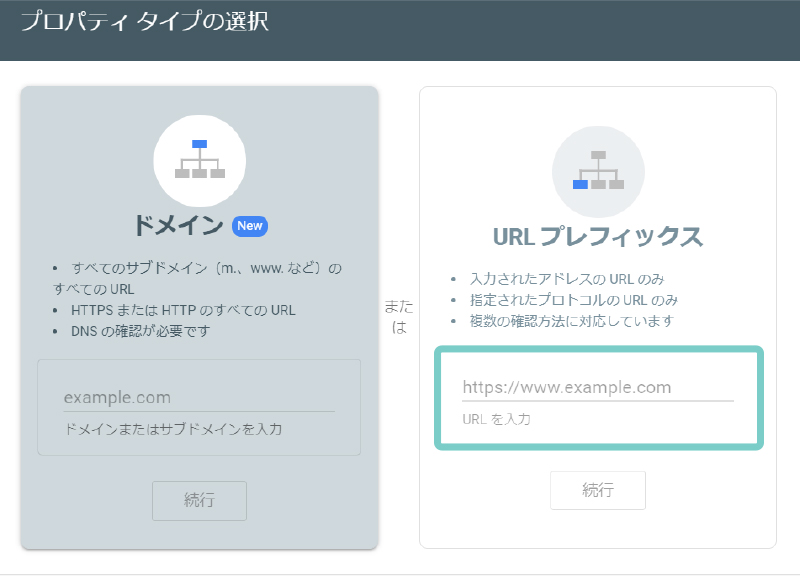
- 右側の「URLプレフィックス」の登録するサイトのURLを入力
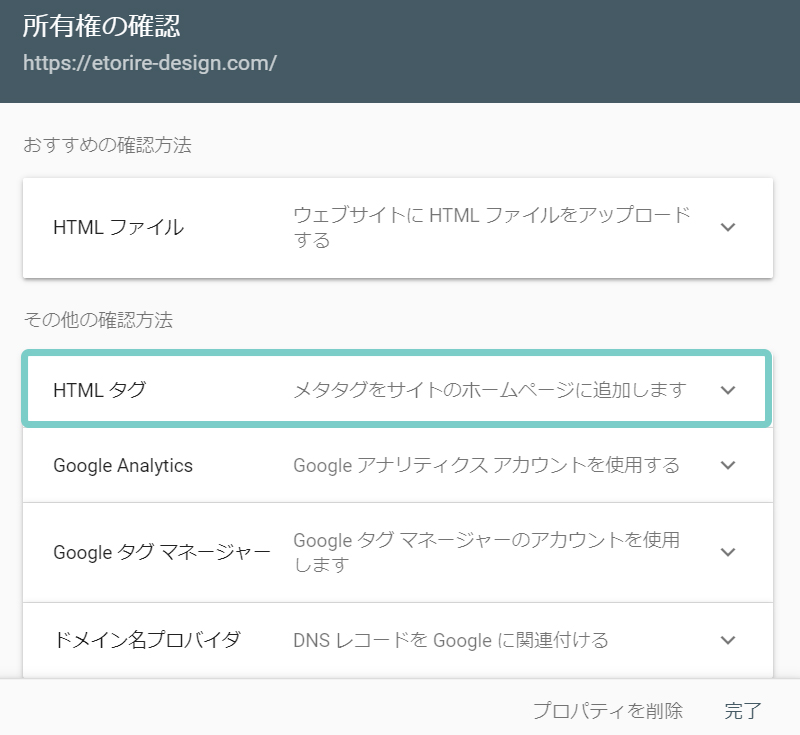
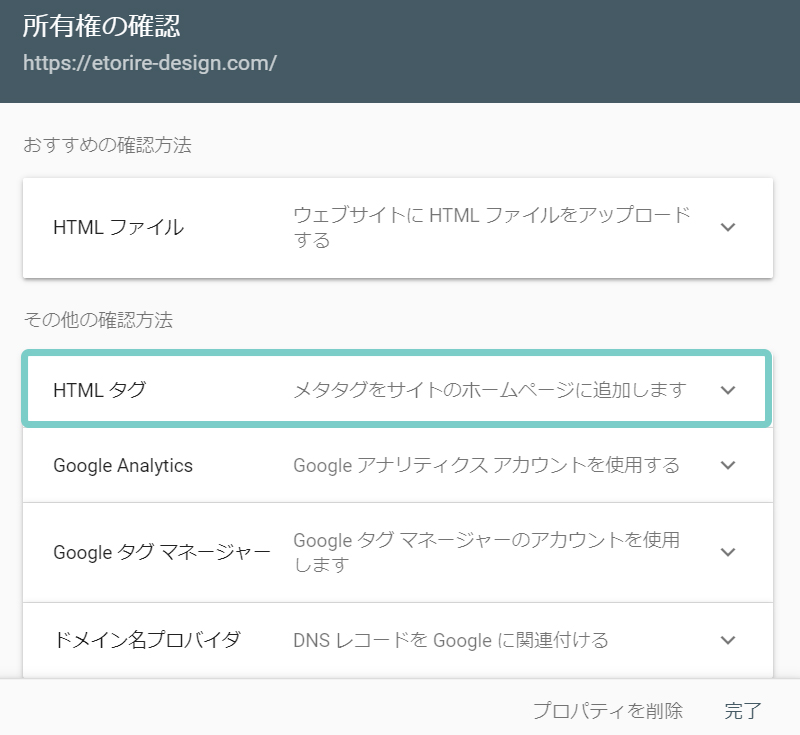
- 「HTMLタグ」をクリックして開きます
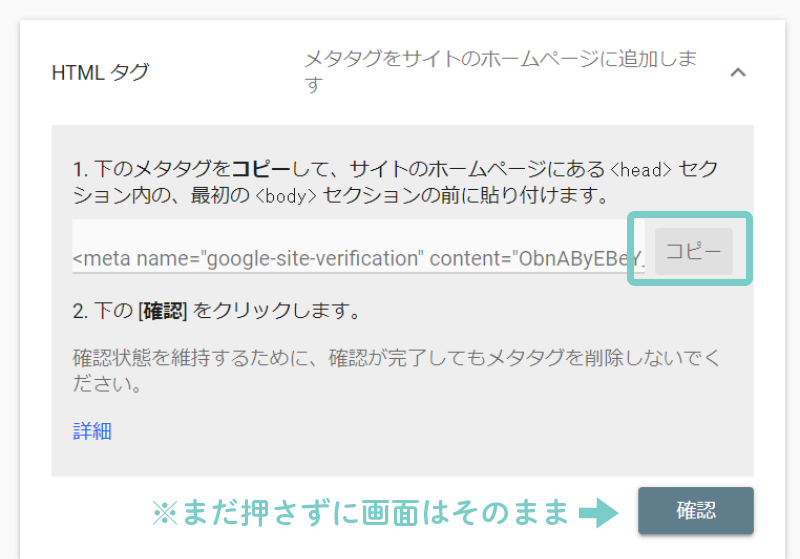
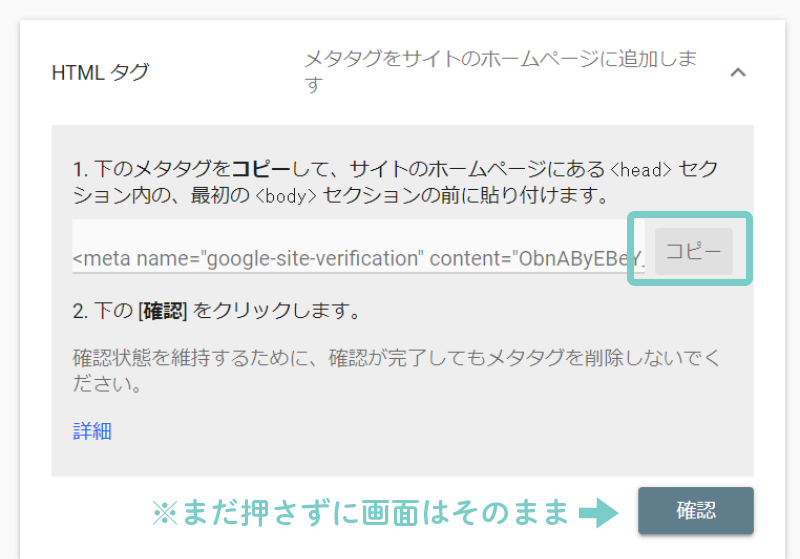
- メタタグをコピーする
サーチコンソールとWordPressの連携方法
この記事では、SEO SIMPLE PACKというプラグインを使用した場合の手順を紹介しています。



他にも「All in One SEO Pack」などのプラグインもあるので、ご使用のプラグインに合わせてタグを貼り付けてください!
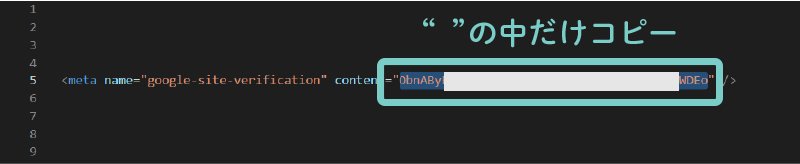
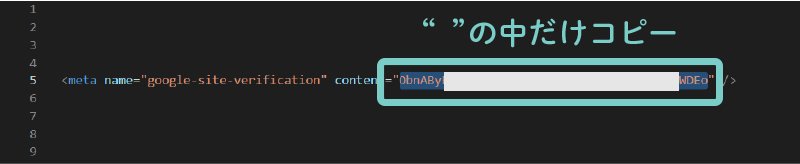
- コピーしたタグを、メモ帳などに貼り付ける
- “”(クオーテーションマーク)の中のコードだけコピーする
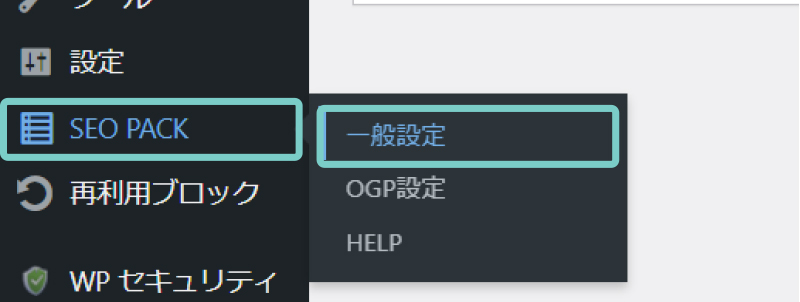
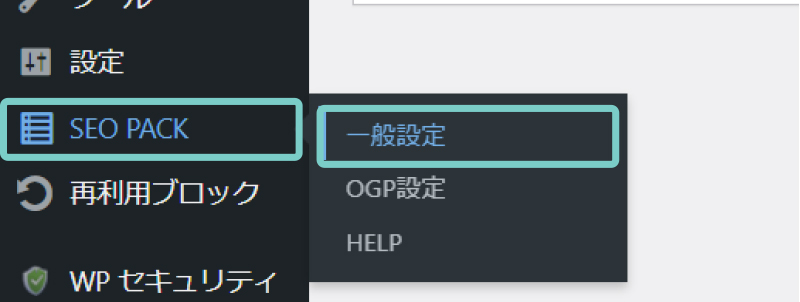
- 管理画面「SEO PACK」→「一般設定」を開く
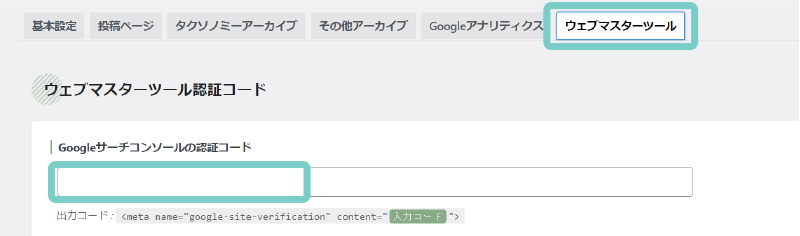
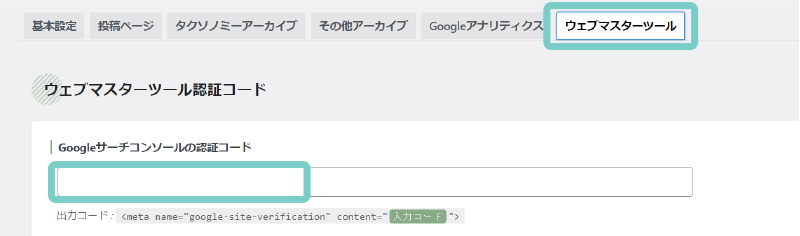
- 「ウェブマスターツール」を選択
- 「Googleサーチコンソールの認証コード」の部分に、先ほどコピーしたタグを貼り付ける
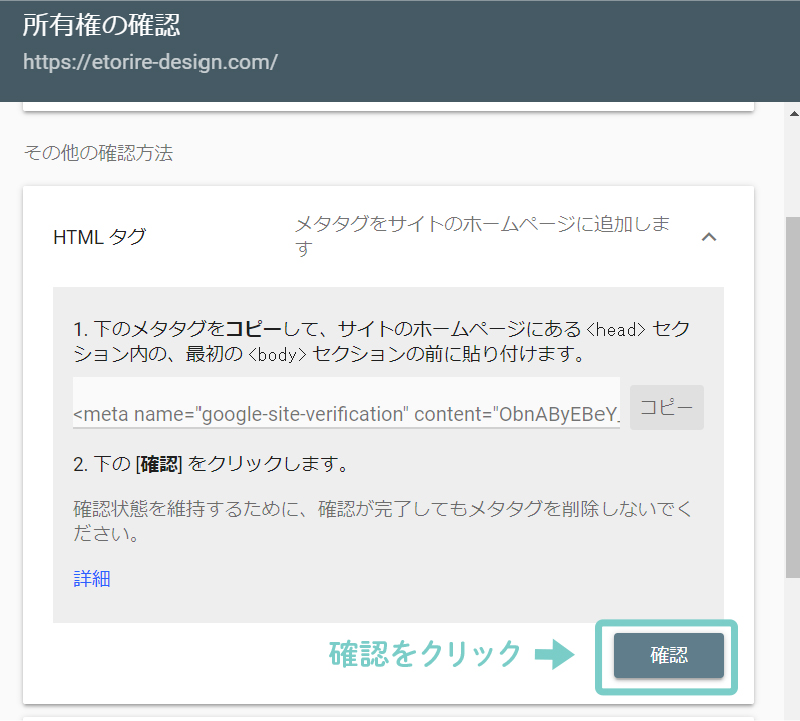
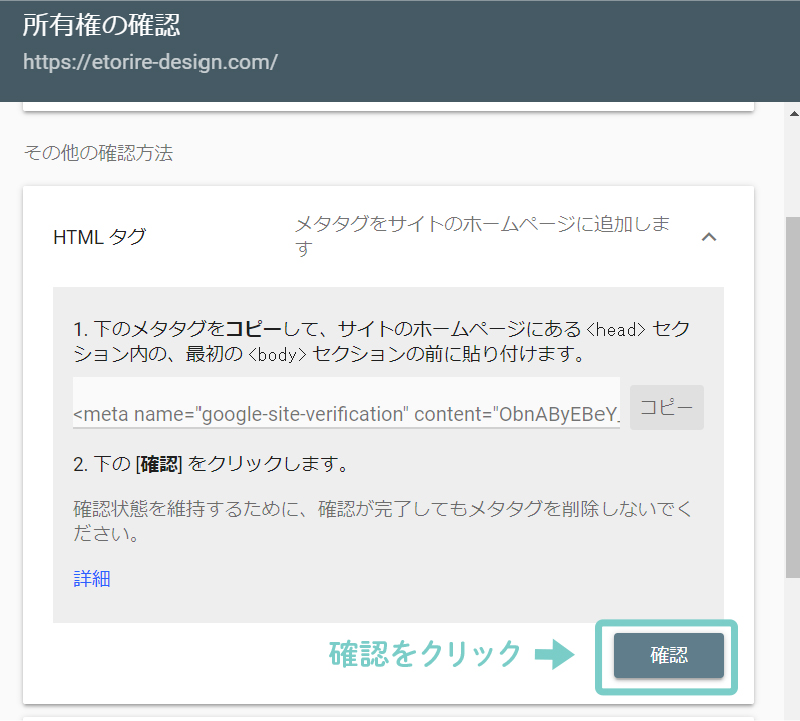
- サーチコンソールの画面に戻り、「確認」をクリック
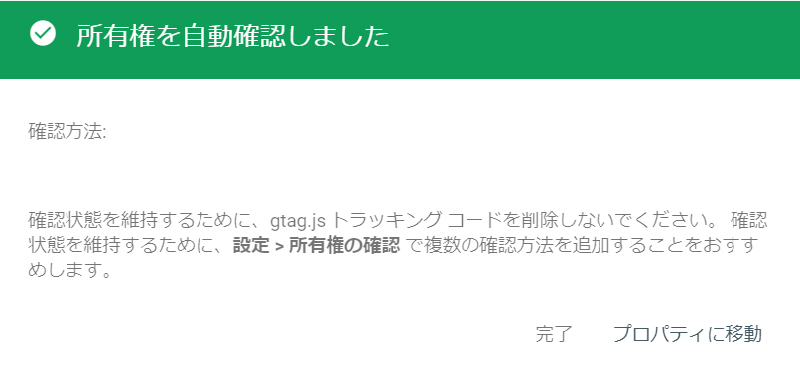
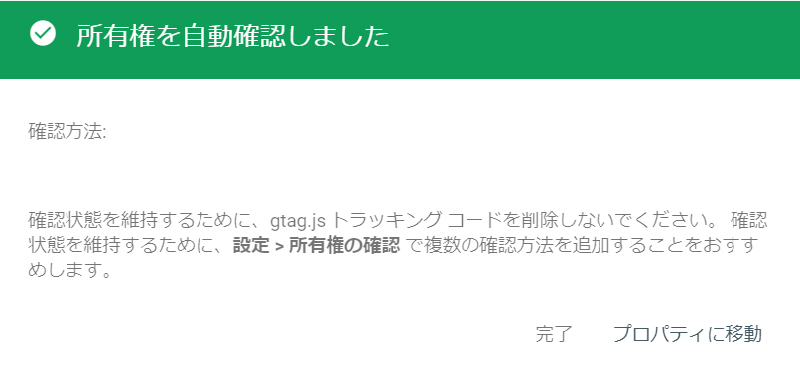
- 「所有権を確認しました」と表示されれば成功です!
Googleサーチコンソールとアナリティクスの連携について
もうひとつのアクセス解析である「Googleアナリティクス」と連携をしておいた方が、より詳細な情報が得られます。
ホームページの集客をアップさせるためにも、サーチコンソールとアナリティクスは連携させておくのがおすすめです!



アナリティクの登録がまだの方は、先に登録しておいてくださいね!
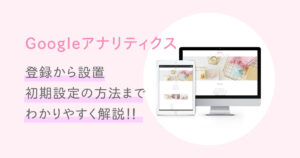
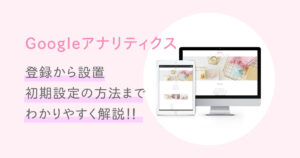
Googleアナリティクス側から連携させる手順
Googleアナリティクスの管理画面にアクセスしてください。
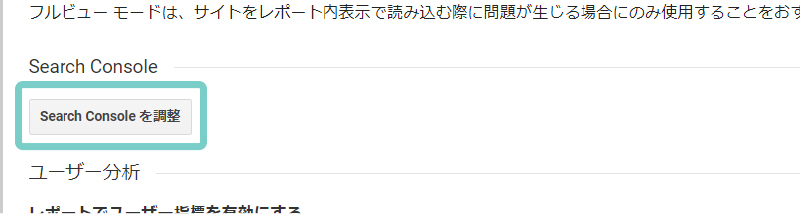
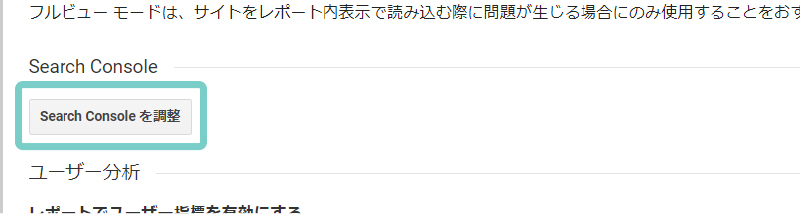
- アナリティクの画面で、UA-アカウントを選択
- 左バーから「管理」をクリック
- プロパティ欄にある「プロパティ設定」を選択
- 下の方にある「サーチコンソールを調整」をクリック
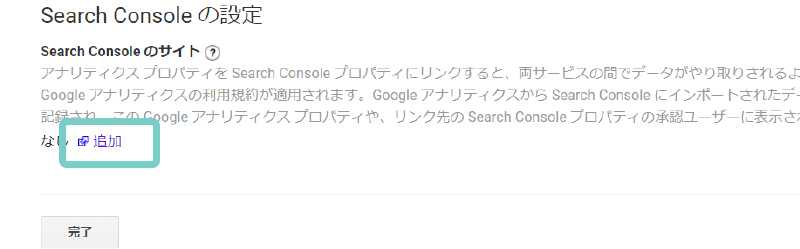
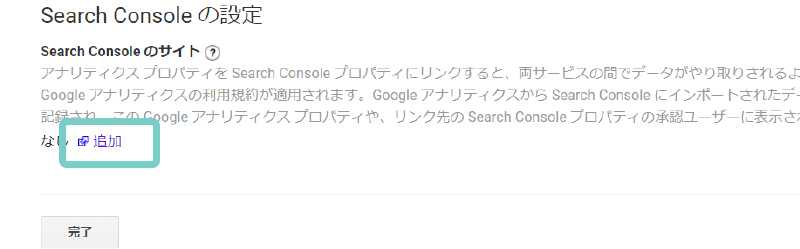
- 「追加」をクリック
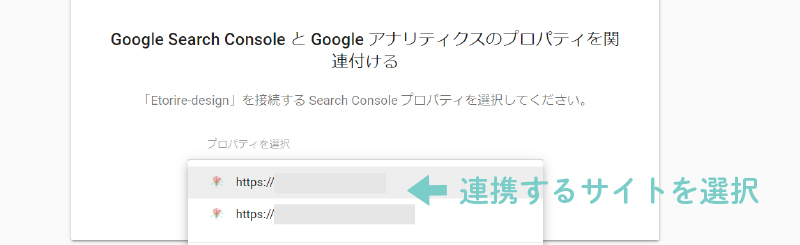
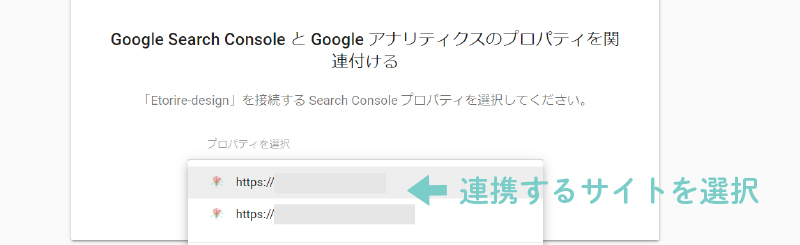
- 連携させるサイトを選択して完了



以上でアナリティクスとサーチコンソールの連携は完了です!
Googleサーチコンソールでサイトマップを送信する手順
Googleにサイトの存在を知らせるために、サイトマップの送信をしておきます。



サイトマップの送信もSEO対策ではとても重要なので、必ずやっておいてくださいね!
WordPress側でのプラグインの設定
この記事ではサイトマップのプラグインとして「XML Sitemaps」を使用した手順を解説しています。
とくに他のものを使いたい理由がなければ、XML Sitemapsの利用がおすすめです!



サイトマップのプラグインの中では、1番利用者数が多いので安心です!
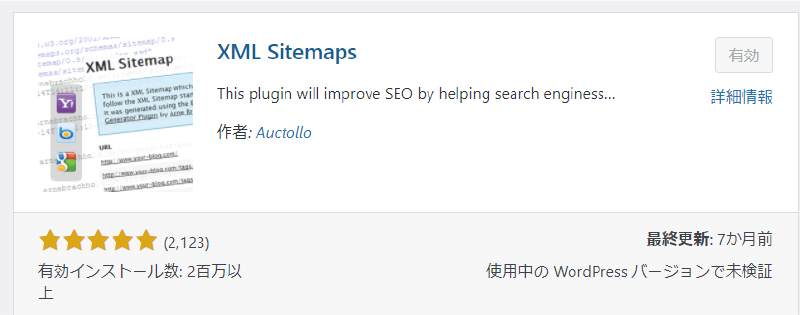
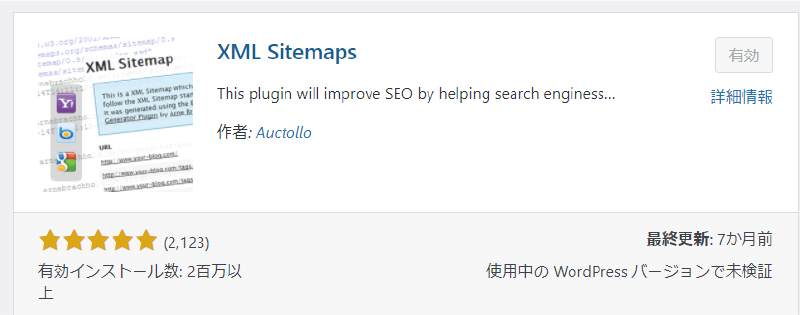
- 管理画面のプラグインより「XML Sitemaps」をインストールして有効化します
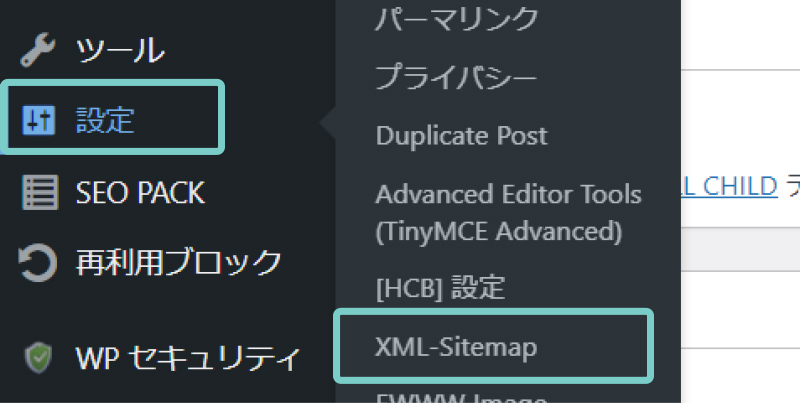
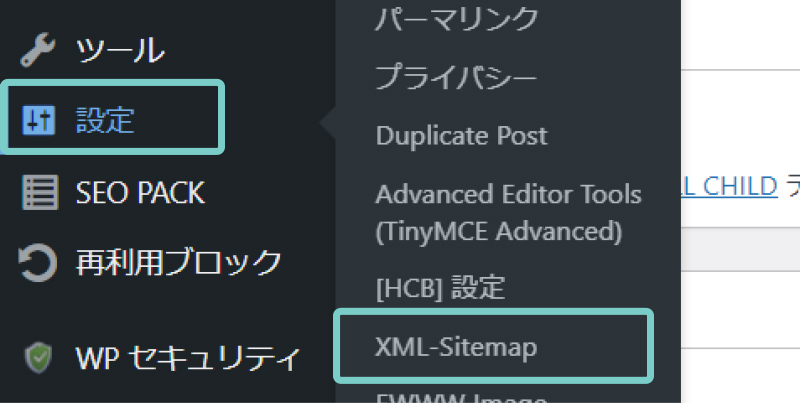
- プラグインのインストールが完了したら「設定」→「XML Sitemap」を開く
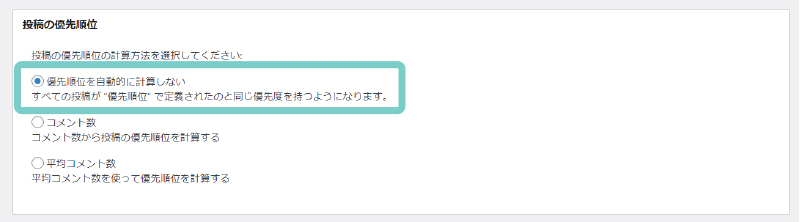
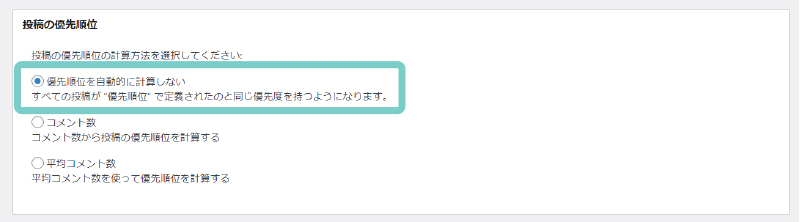
- 投稿の優先順位→「優先順位を自動的に計算しない」にチェック
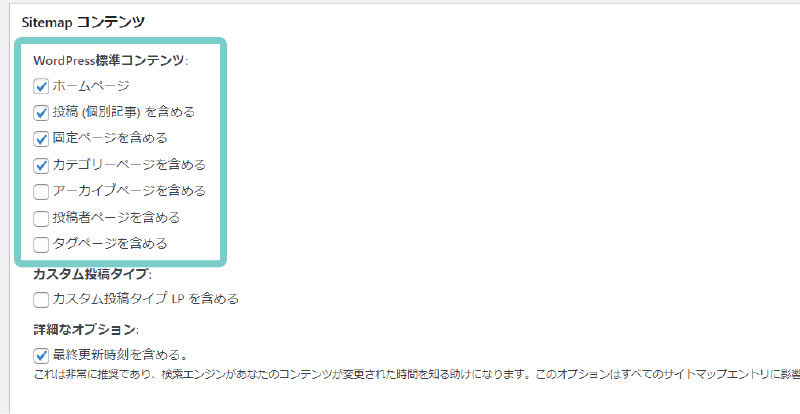
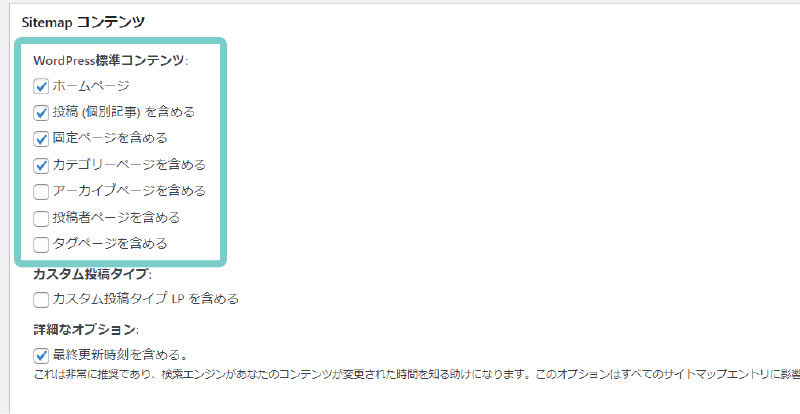
- Sitemapコンテンツ→上記4つにチェック



サイトマップで送りたくないものには、チェックを入れなくても大丈夫です!
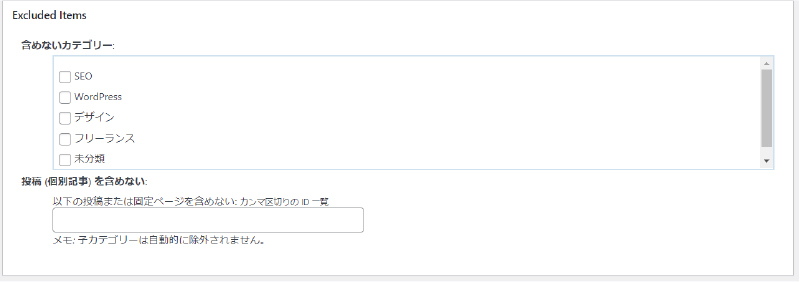
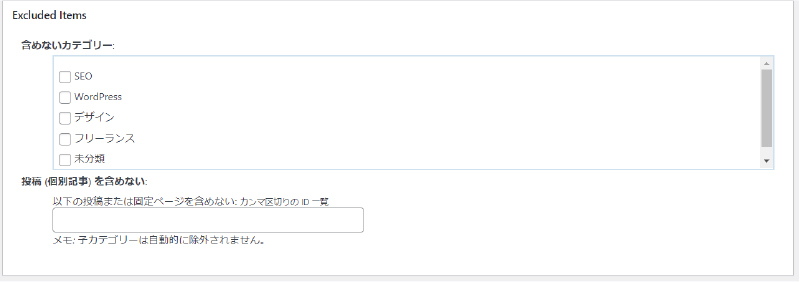
- 含めないカテゴリーがあれば、ここでチェックを入れる
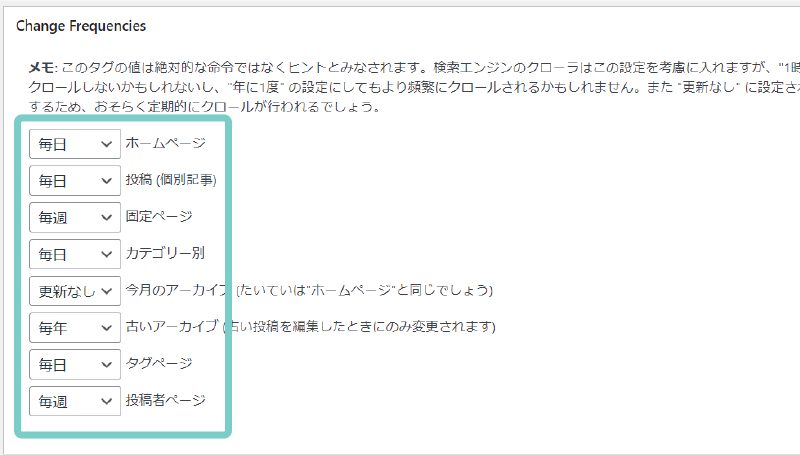
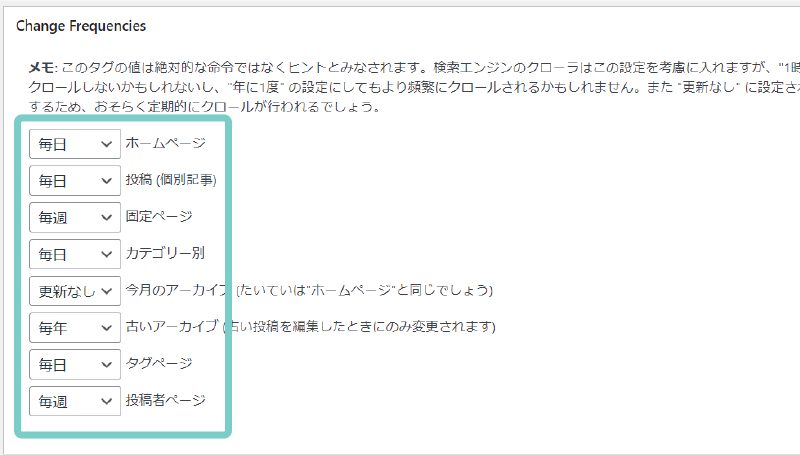
- 投稿→「毎日」に変更
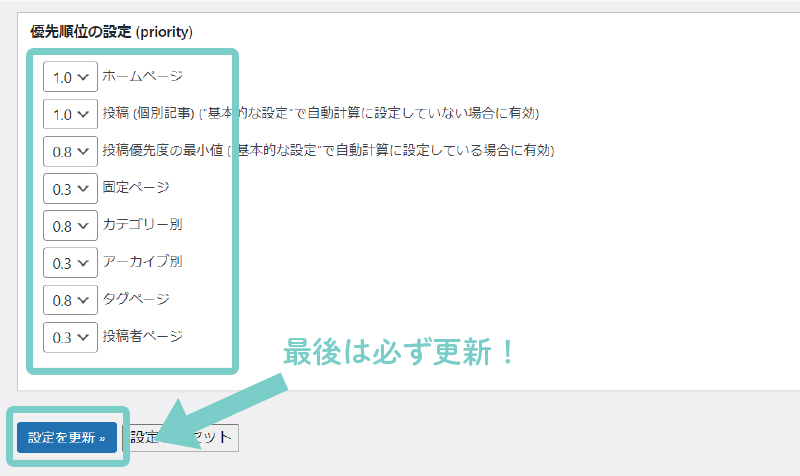
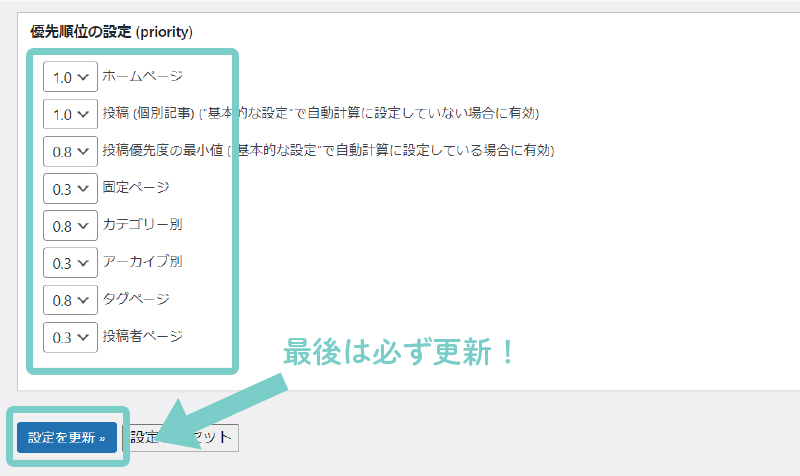
- 投稿→「1.0」に変更
- 最後は必ず「更新」をクリックしてください
サーチコンソールでサイトマップを送信
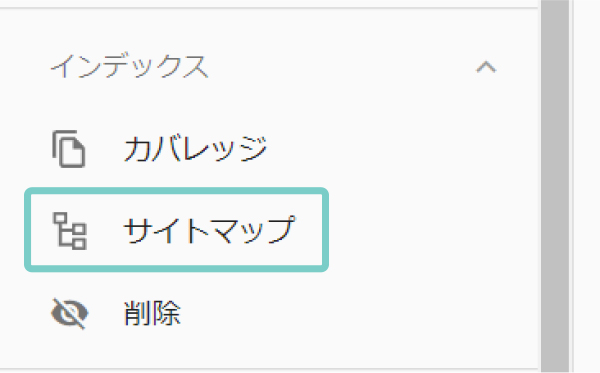
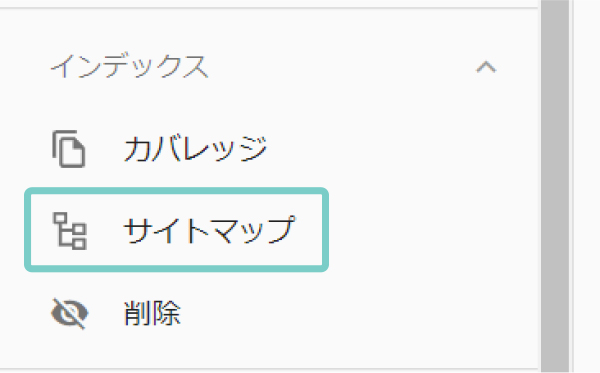
- サーチコンソールの画面の左側にある「サイトマップ」を選択
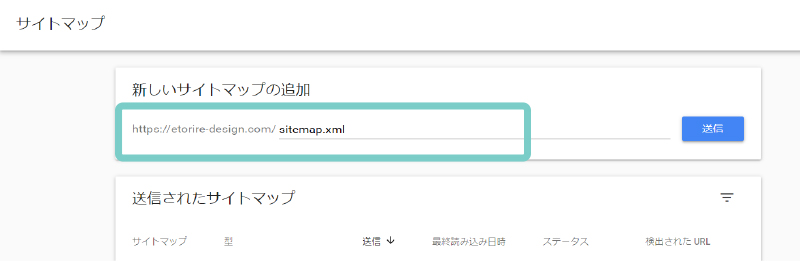
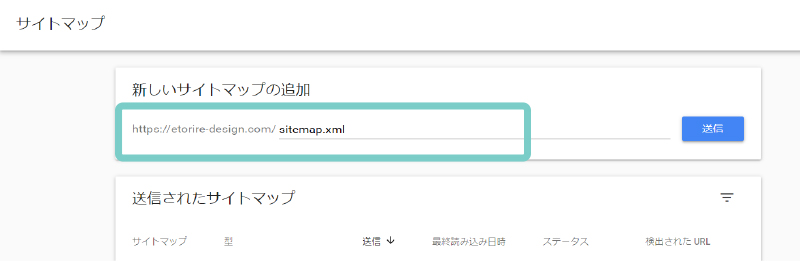
- 「新しいサイトマップの追加」に「sitemap.xml」と入力→送信


- 「成功しました」と出れば完了です!



以上でサーチコンソールのすべての設定が完了です!お疲れ様でした!!
まとめ
この記事ではサーチコンソールの登録からWordPressやアナリティクスとの連携方法、サイトマップの送信手順まで解説しました。
サーチコンソールは、ユーザーがどのようなキーワードでサイトに訪れているか調べるのに、とても重要なツールです。
サイトへの集客を成功させるためにも、登録してしっかりデータを確認していきましょう!



サーチコンソールはアナリティクとの併用で、より正確な情報を得られます。ぜひ両方の登録をしてくださいね!

