【WordPress】ブログの書き方「作成・編集・投稿の手順を解説」

こんにちは、Sakiです!
 シュガー
シュガーWordPressでブログを書きたいんですが、投稿するまでの手順を教えてください!
- WordPressでブログ記事を作成して投稿するまでの手順
- 記事を書く時の装飾の使い方
- WordPressでブログ記事を公開する前の設定
この記事では、WordPressを使ったブログの書き方を、画像付きで分かりやすく解説しています!
また、見出しや画像などの装飾の使い方や、記事を公開する前に必要な設定についても解説しています。



初心者さん向けに詳しく解説しているので、WordPressでブログを始めたばかりの方はぜひ参考にしてください!
記事の作成手順はどのテーマを使っても大体同じですが、装飾の追加や最後の設定などが、別のテーマの場合少し異なるかと思います。ご了承ください。
ちなみに当ブログで使っているWordPressテーマ「SWELL」
下記の記事でご紹介しているので、ご興味があればぜひチェックしてみてください♪


WordPressのブログの書き方【記事の作成方法】
まずは、WordPressの管理画面からブログ記事を作成する手順を解説します。
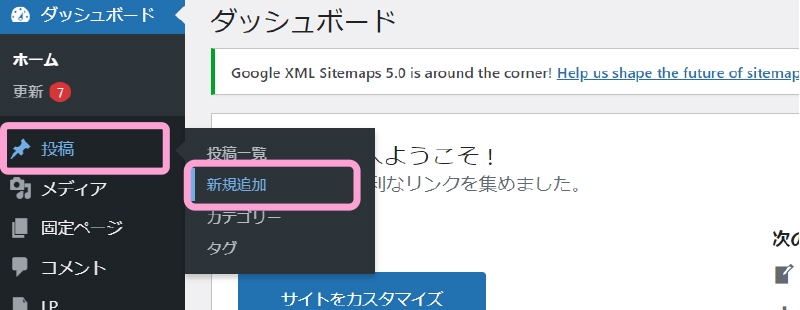
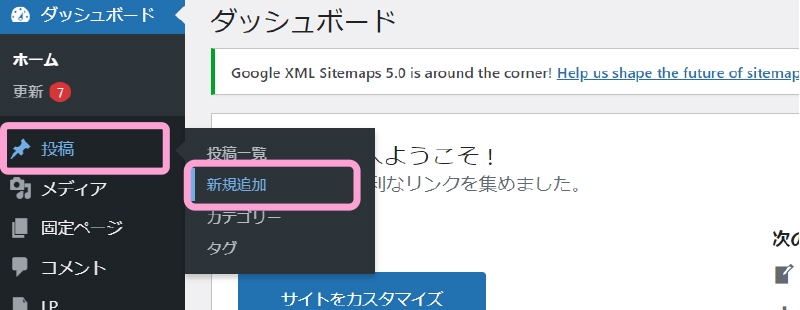
- 管理画面「投稿」→「新規追加」を選択
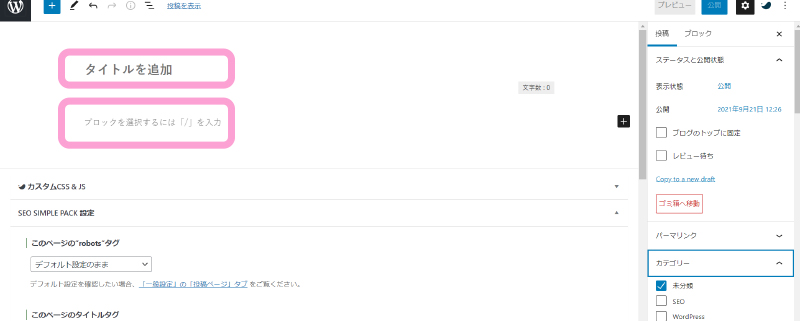
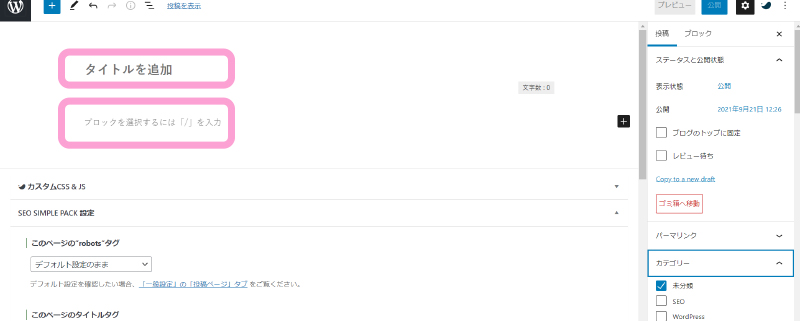



これが記事の文章を書いていく場所です!
ピンクで囲っている部分に、記事のタイトルと文章を書いていきます。
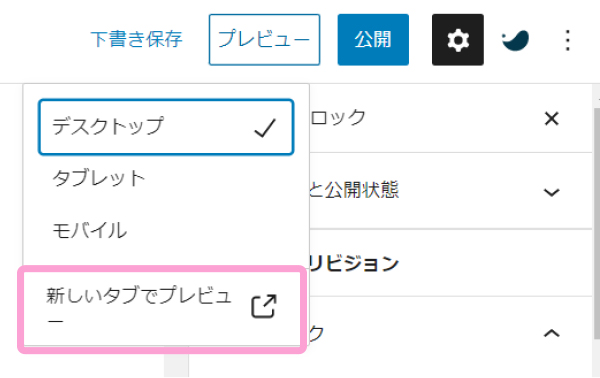
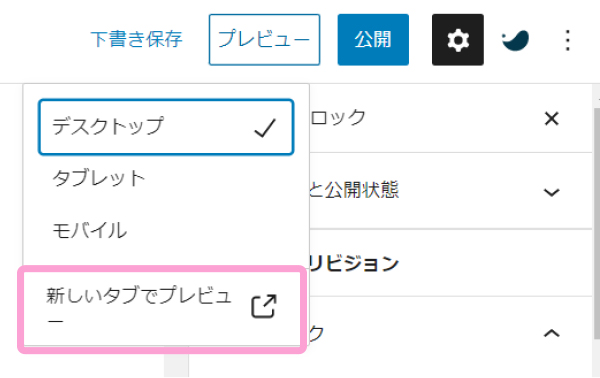
記事の状態を確認するときや公開するときは、右上の部分からおこないます。
- 「プレビュー」→「新しいタブでプレビュー」で、別画面にて現在の文章状況を確認
- 「下書き保存」→公開する前の段階でおこなう保存
- 「公開」→記事が完成したらここをクリックして完了
「下書き保存」は、万が一のエラーで記事が消えることを防ぐためにも、こまめにしておきましょう!



せっかく書いた記事が消えるのは絶望的なので、「下書き保存」は癖づけてくださいね!
WordPressのブログの書き方【見出しや装飾の使い方】
次にブログの文章の書き方や見出しの使い方、画像などの装飾を追加する方法を解説します!
文章の書き方
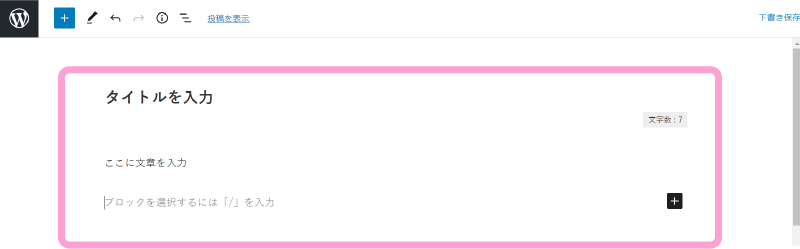
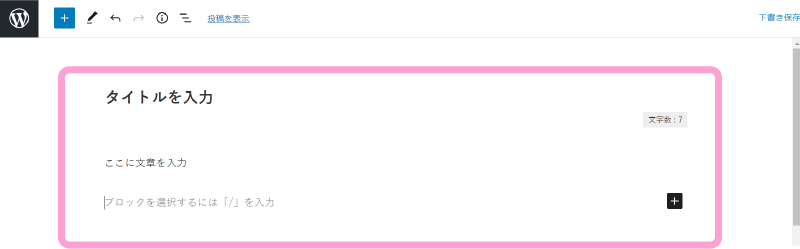
- 「タイトルを追加」に記事のタイトル
- 「ブロックを選択するには「/」を入力」に文章
文章はこれだけなので、簡単にできるかと思います!
ちなみに改行するときですが、少しポイントがあります。
- 段落を変える場合は、普通にエンターキー(Enter)のクリックでOK
- 同じ段落内で改行する場合は、「Shift+Enter」でおこなう。
たまに同じ段落内の文章だけど改行したいと思うことがあります。
そんなときは「Shift+Enter」で、改行をおこなってください!



「Enter」のみでの改行だと、別ブロックになってしまうので、少しややこしいですがポイントです!
見出しの追加方法
見出しはブログの文章を読みやすくするためにも、積極的に使っていきましょう!
この記事でもたくさん見出しを使ってますが、章や項目ごとに見出しを取り入れるのがポイントです!
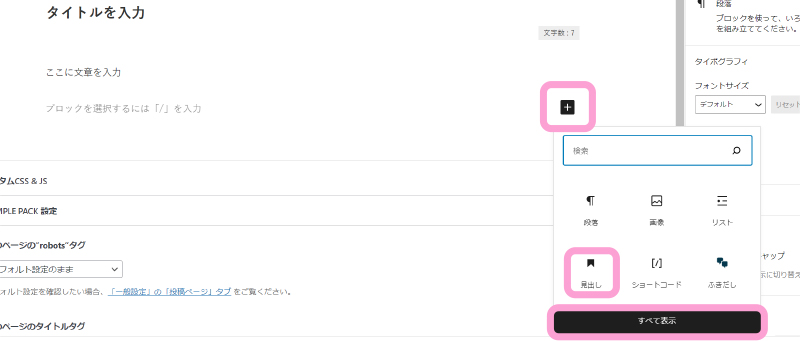
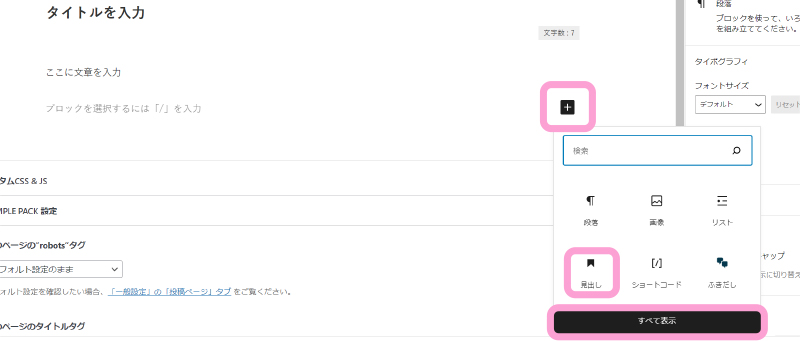
- 右側の「+」をクリックしてツールを出す
- 「見出し」があればクリックして追加
- 「見出し」が無かった場合は、「すべて表示」をクリック
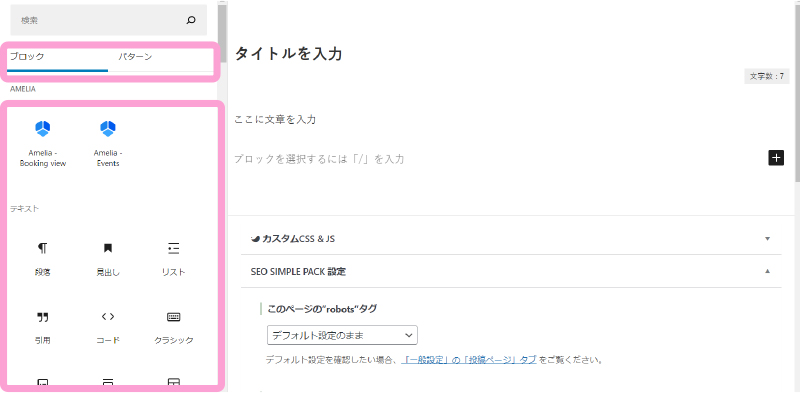
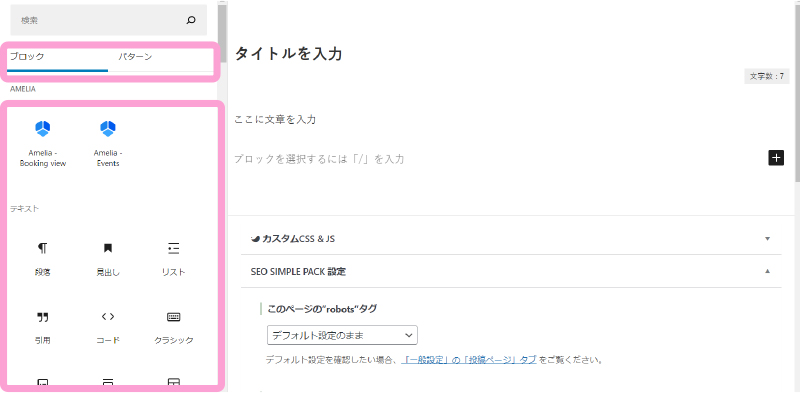
このように、全てのツールが出てきて、見出し以外もここから探せるようになっています。
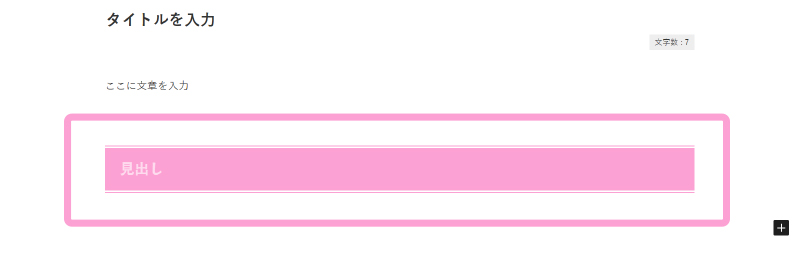
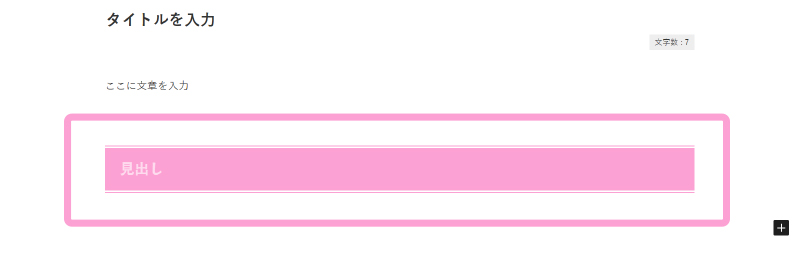
見出しを追加すると、こんな感じで挿入されます。
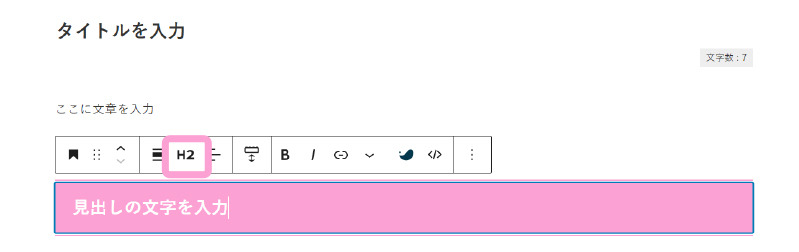
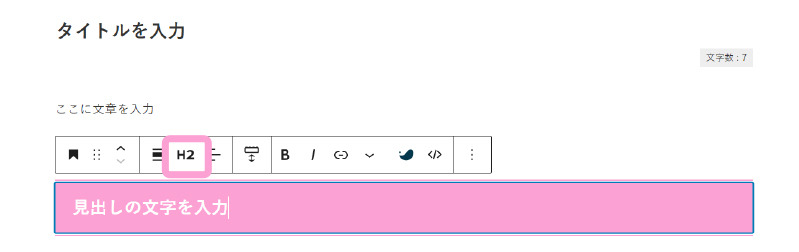
- 見出しの部分をクリックして、自由に文字を入力
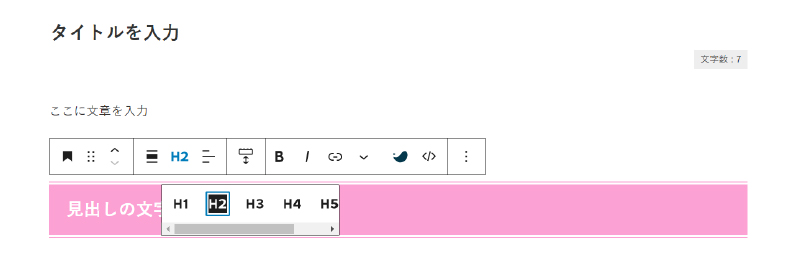
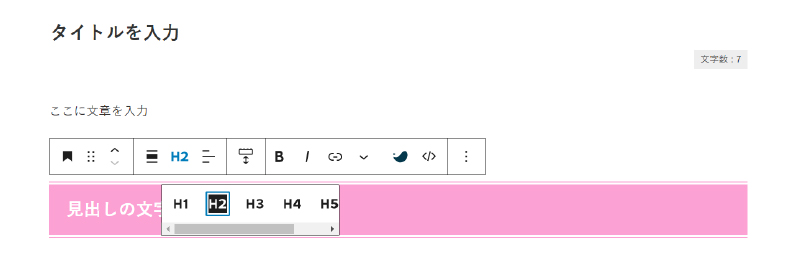
ツールバーに出ている「H2」というのは、「見出し2」ということです。
見出しの種類を変更するときは、ここをクリックして「H3」などに変更します。
見出しを付けるときのポイント
見出しはSEOを考えて、『H2→H3→H4』のように順番に使っていくのがポイントです!
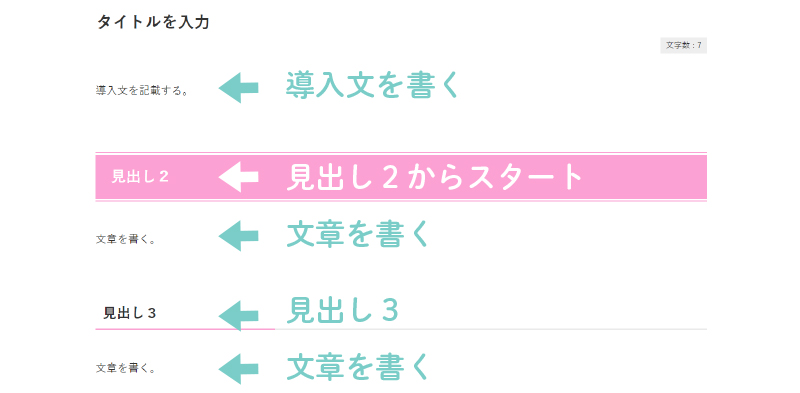
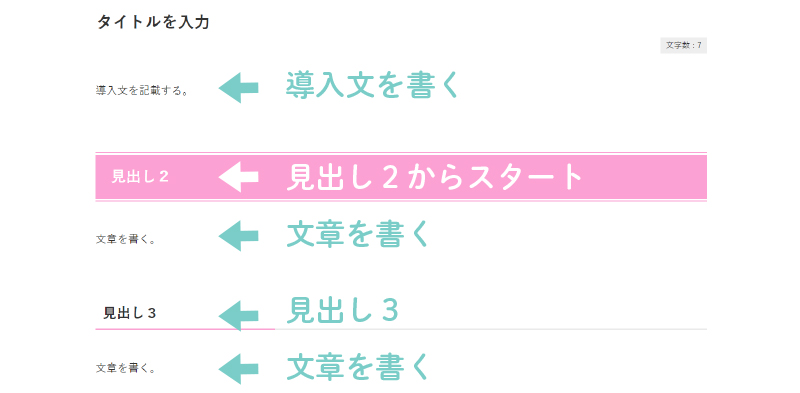
画像のように、1つのテーマごとに、まずは大見出し「H2」から始めます。
次の中項目が「H3」、小項目が「H4」の流れです。
そして次のテーマに移る時は、また「H2」からスタートします。



本で考えると分かりやすいです!
ちなみに「H1」はSEOの関係から、記事の中で使うことは無いので注意です!
画像を追加する方法
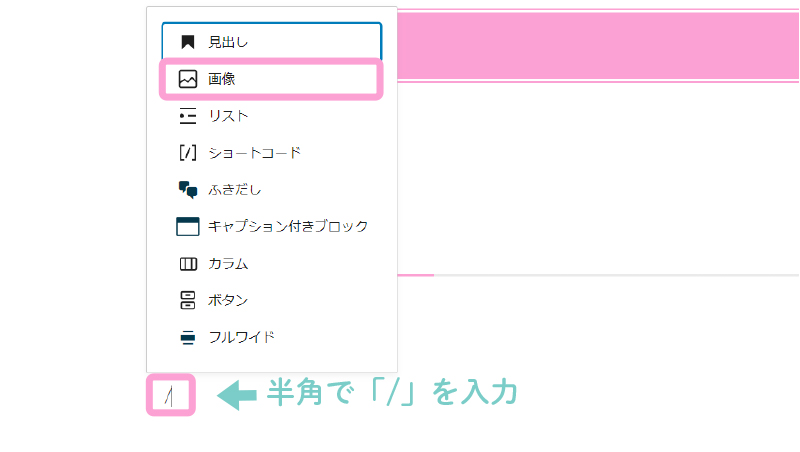
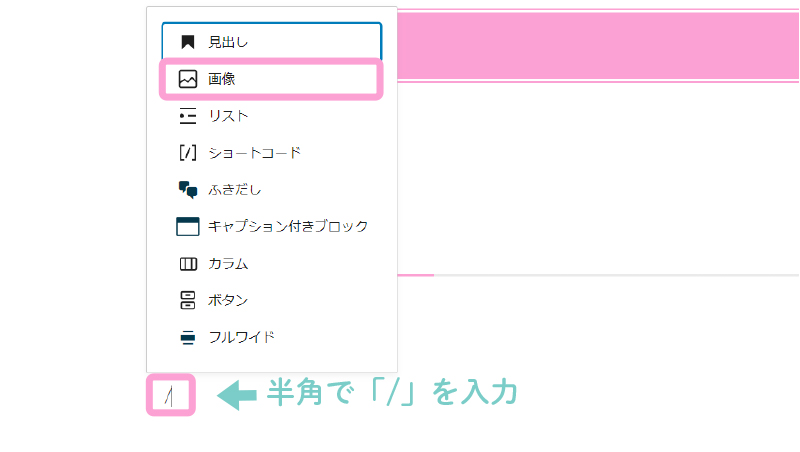
画像を追加するときも、見出しのときと同じ手順で出します。



「+」ではなく「/」の入力でも出せますよ!
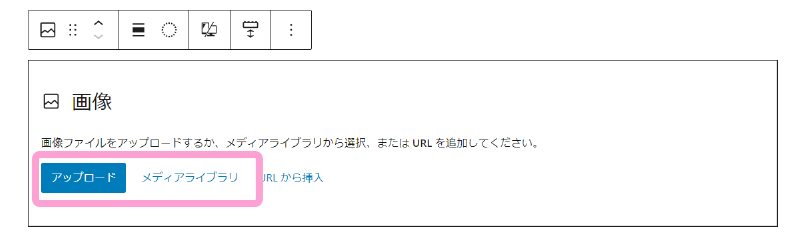
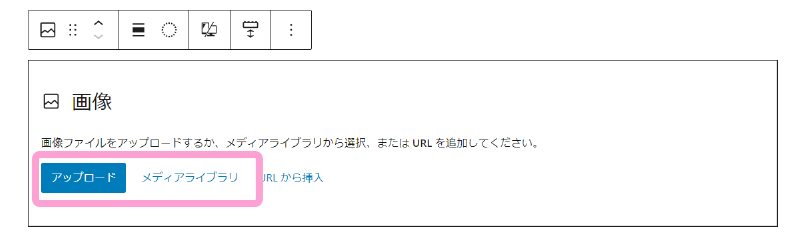
- 新規の画像をアップする場合→「アップロード」を選択
- 既にアップしている画像を使用する場合→「メディアライブラリ」を選択
「メディアライブラリ」を選択の場合は、画像を選んだら右下の「選択」をクリックで挿入されます!
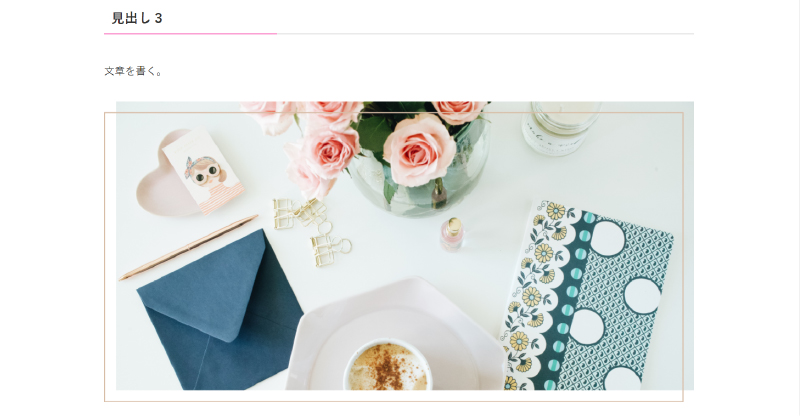
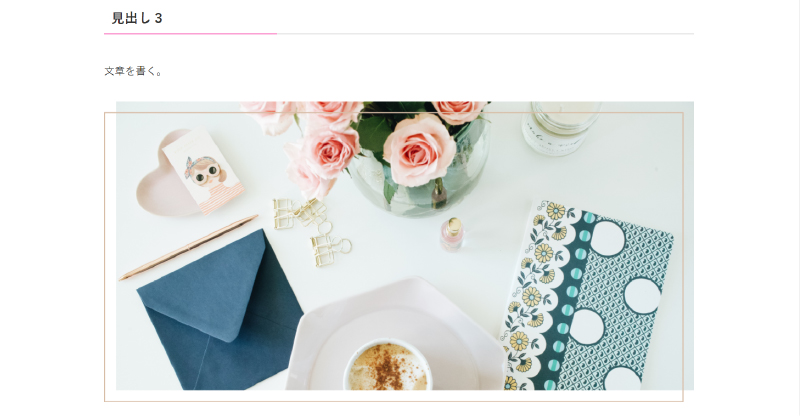



画像が挿入されると、こんな感じで表示されます!
画像を変更したいとき
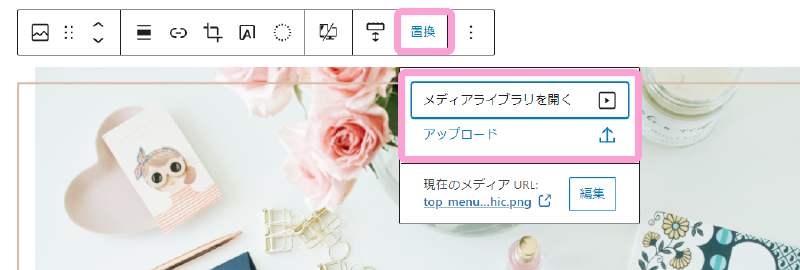
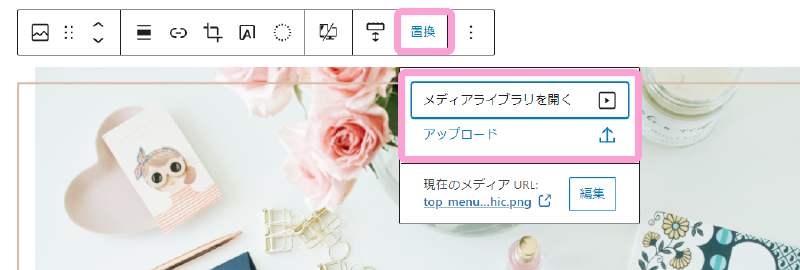
もし画像を変更したい場合は、ツールバーの「置換」から変更できます。
配置を変更したいとき
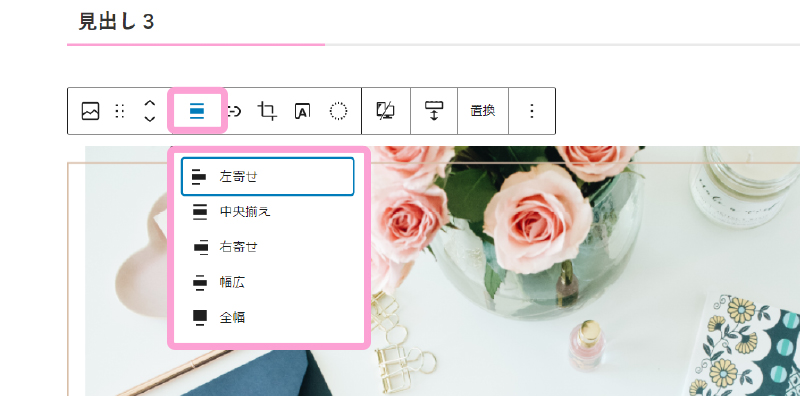
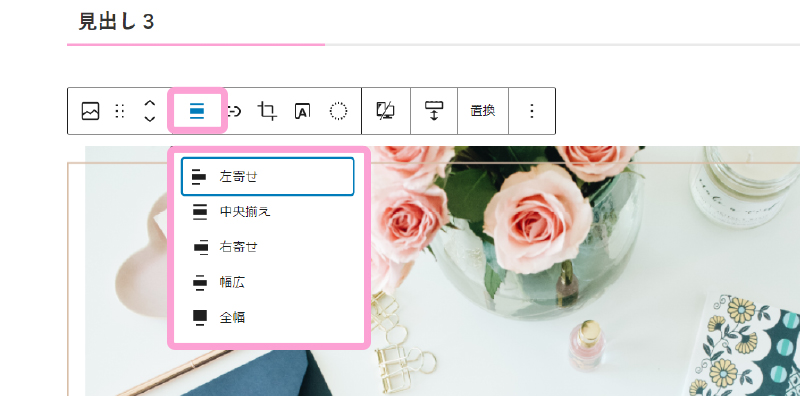
配置を変更したいときは、ツールバーの黒い「四角形と線のマーク」から変更できます。
サイズを変更したいとき
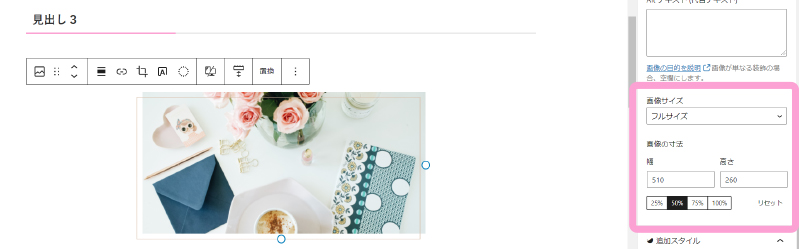
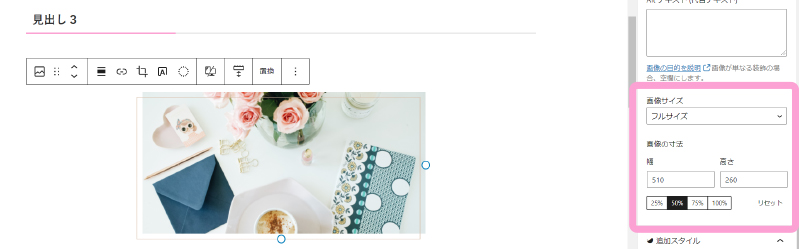
画像のサイズを変更するときは、右側のバーから設定します。



右側のバーでは、画像の表示スタイルなども変更できますよ!
文字のサイズを変更する方法


まずは変更したい文字を選択します。
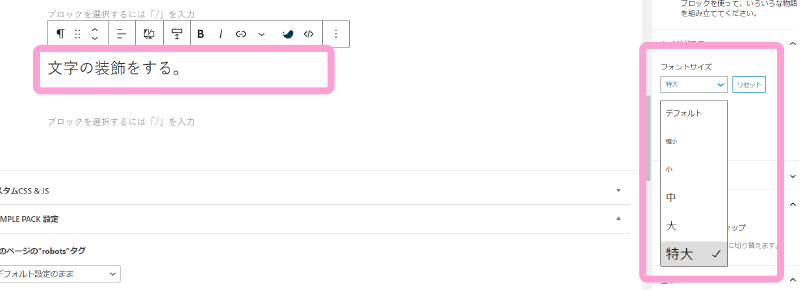
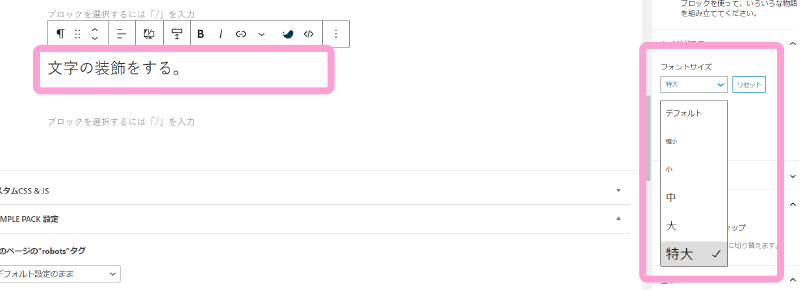
文字のサイズや色を付けるときは、右のバーから好きなものを選びます。



だいたいの設定は右側のバーにあるので、何かあれば右側を確認してください!
文字の色を変更する方法
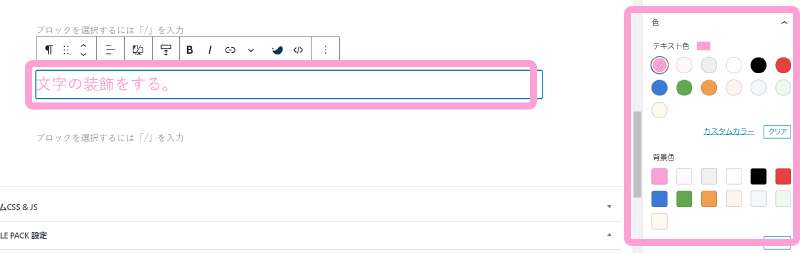
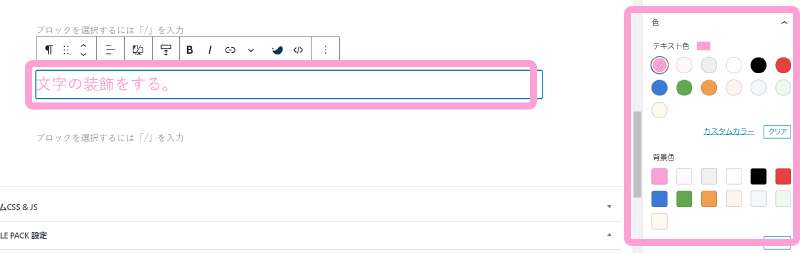
色をつける場合は、「テキスト色」と「背景色」の2種類から選べます!
文字の装飾について
装飾の付け方は、右側のバーから選ぶだけなのでとても簡単です!
デザインは使用するテーマによっても異なりますが、当ブログで使っているWordPressテーマ「SWELL」
吹き出しを使うとこんな感じ!
このようなチェックボックスもありますよ!



文字の装飾はたくさんあるので、自分の好みのものを見つけてくださいね!
複製する方法
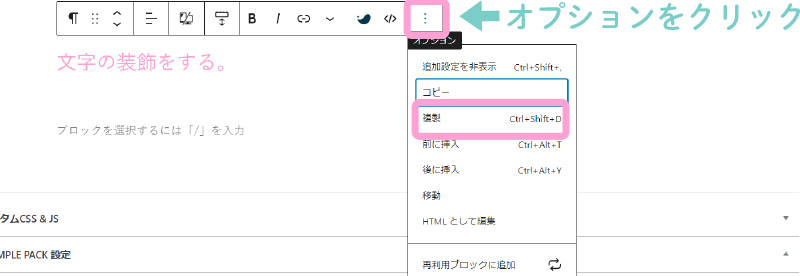
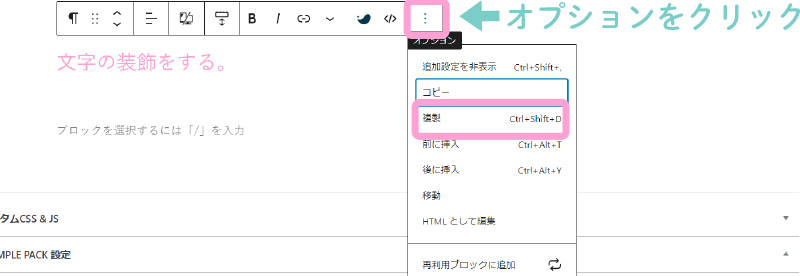
文字や画像を複製するときは、上のバーからおこないます。
- 上のバーの右側のオプションから「複製」を選択
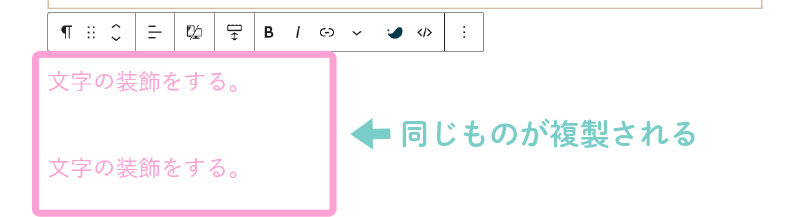
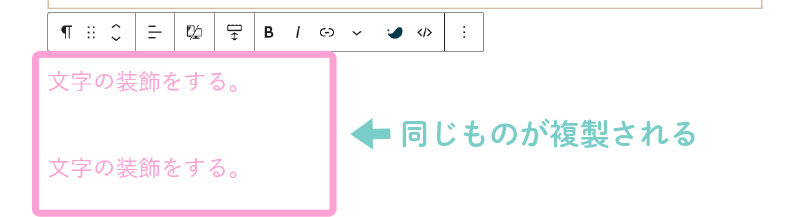



こんな感じで、全く同じものが簡単に追加できますよ!
同じような文章などをいくつか書く場合は、複製を利用するのが楽に文章を書くコツです!
ブロックの位置を変更する


文章を書くなかで、複製したものや画像の位置を変えたい、と思うこともあるかと思います。
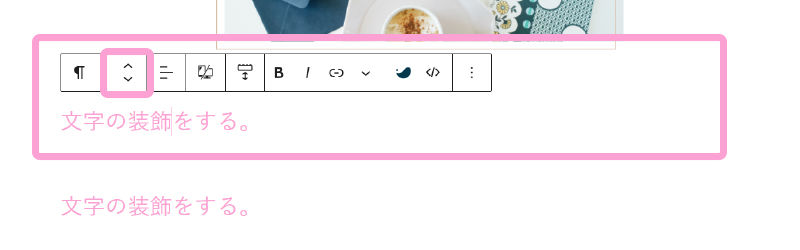
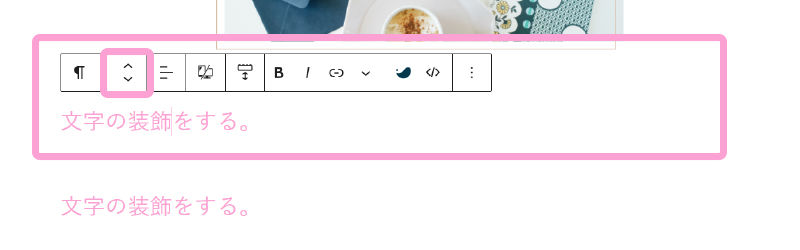
そんなときも上(画像では下に出ている)バーから、簡単に変更できます。
- 変更したい文章や画像を選択
- ツールバーの「上下の矢印」をクリックで、位置が変更されます。





このようにとても簡単に変更できます!
WordPressでブログ記事を書き終えたら【公開前にする設定】
WordPressでブログ記事を書き終えたら、公開する前に少し設定しておく箇所があります。
これはSEOに関係する部分でもあるので、しっかり設定しておいてくださいね!
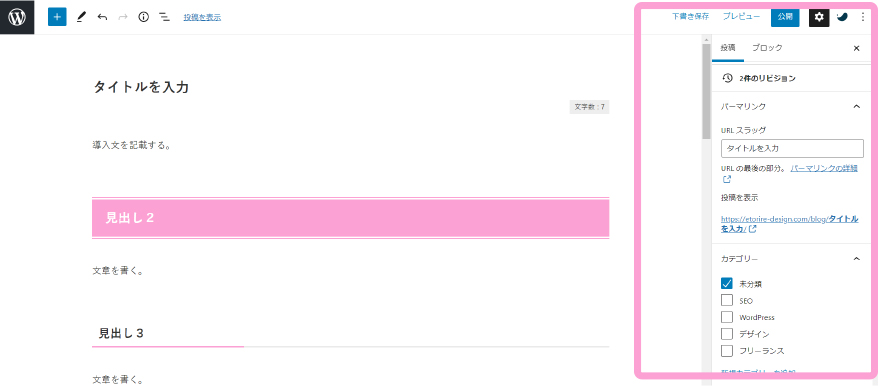
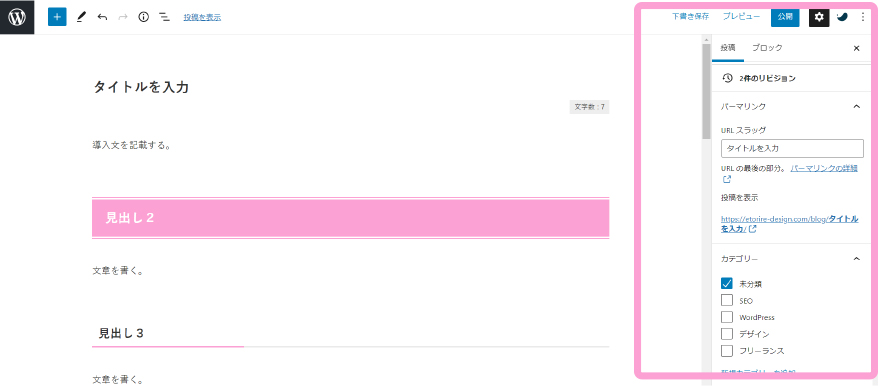
記事を書き終えたら、まずは右側のバーを確認してください。
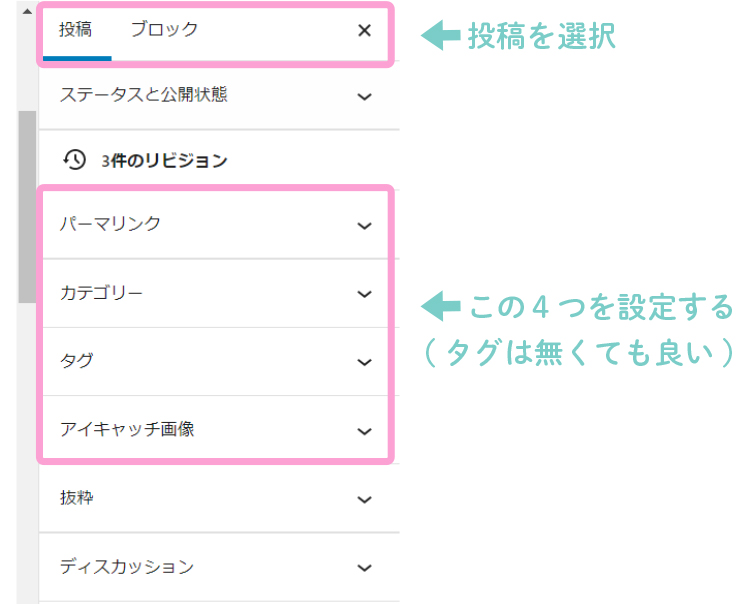
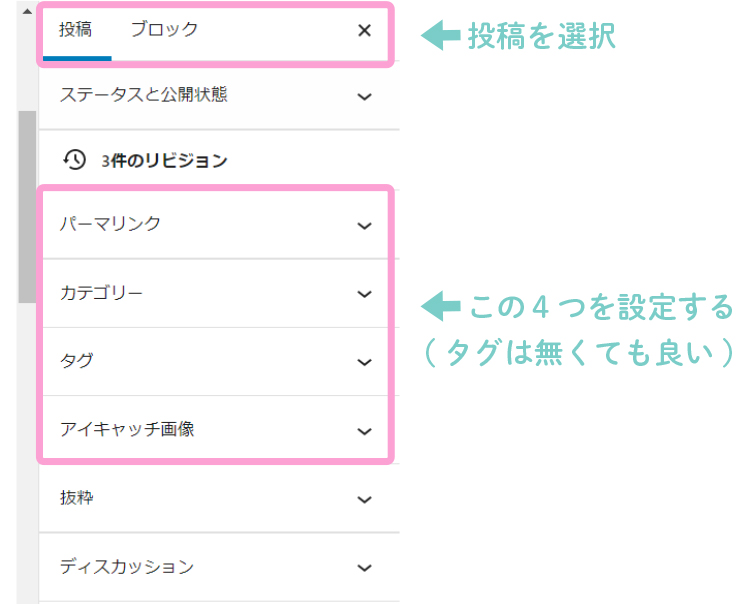
上の部分から「投稿」を選んでおきます。
このなかで設定するのは4箇所です。
- パーマリンク
- カテゴリー
- タグ
- アイキャッチ画像



順番に詳しく解説していきますね!
パーマリンクの設定
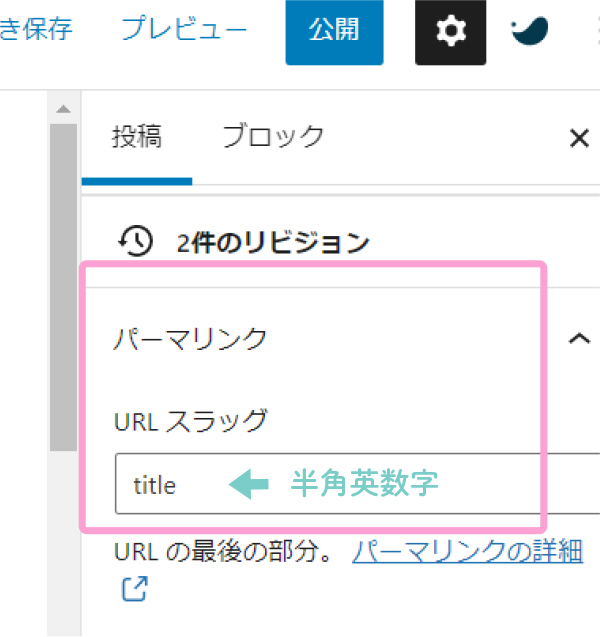
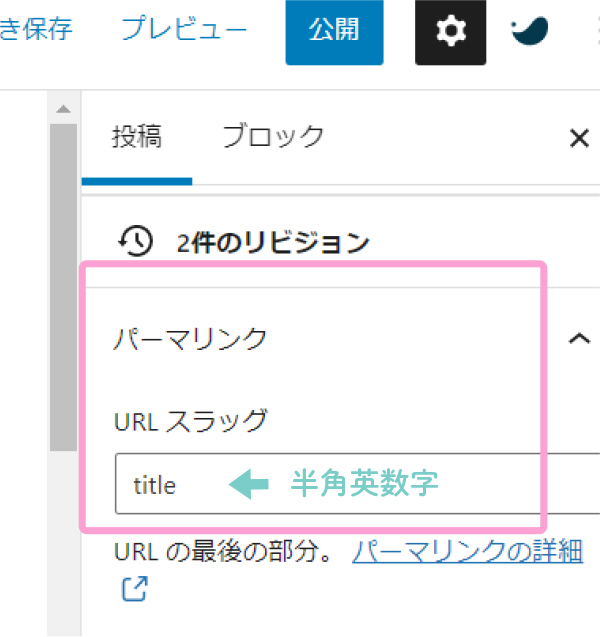
この記事のURLの場合『https://etorire-design.com/wordpress-article-write』の部分となります。
ここには記事の内容を示したものを、SEOを考慮してできるだけ「半角英数字」で入力しましょう!



この記事の場合は「WordPress-記事-書く」を英語にしています!
もしここが自由に変更できない場合は、管理画面の「設定」→「パーマリンク」を「投稿名」に変更してくださいね!
カテゴリーの設定
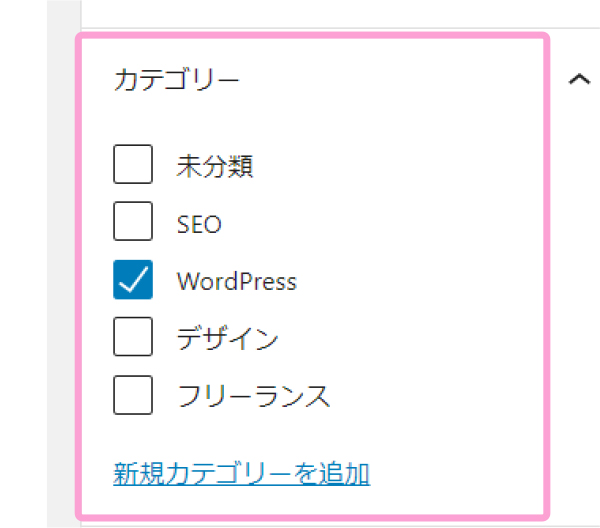
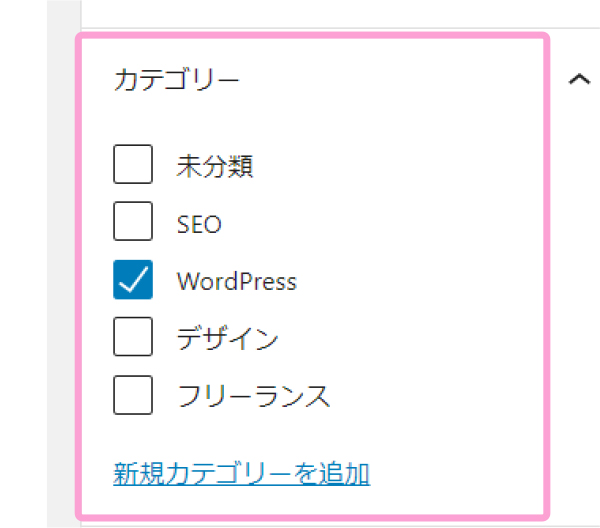
カテゴリーは、記事を分類させるために設定しておくものです。
サイトに訪れたユーザーが記事を探しやすくするためにも、必ず設定しておきましょう!



できるだけ「未分類」は避けてくださいね!
カテゴリーは「新規カテゴリーを追加」か、管理画面「投稿」→「カテゴリー」からも設定できます。
カテゴリーの追加方法は、下記の記事でも詳しく解説しているので、ぜひ参考にしてください!


タグの設定
タグについては、カテゴリーよりもさらに細かく分けるときに使います。
カテゴリー以上に細かく分ける必要がなければ、設定はしなくても大丈夫です!



カテゴリーやタグは多すぎると管理が大変になるので、適度にしておくのがおすすめです!
アイキャッチ画像の設定
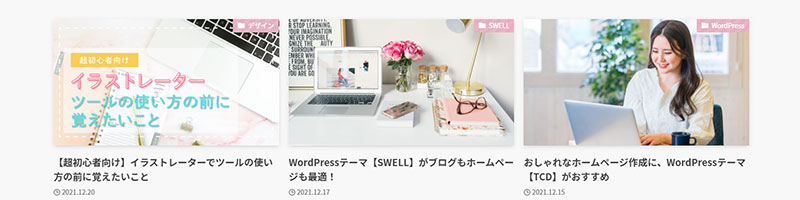
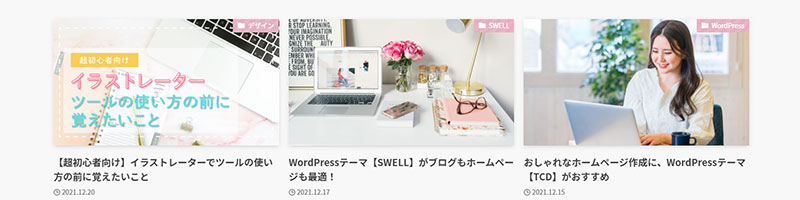
アイキャッチ画像とは、このようなブログの一覧で表示される画像のことです!
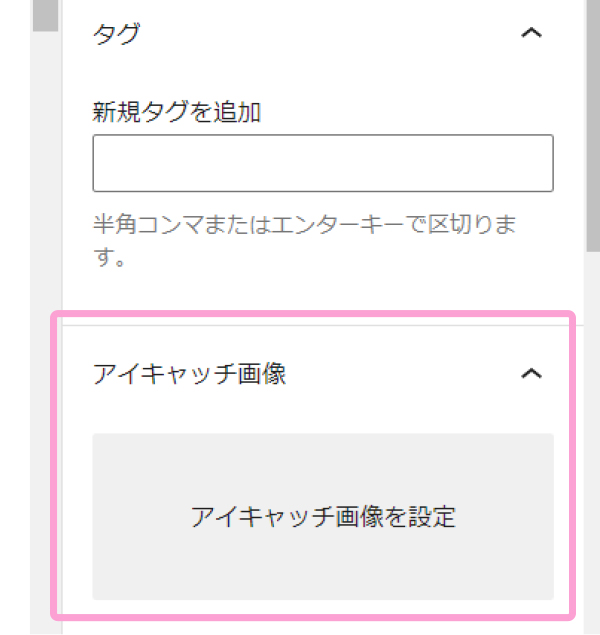
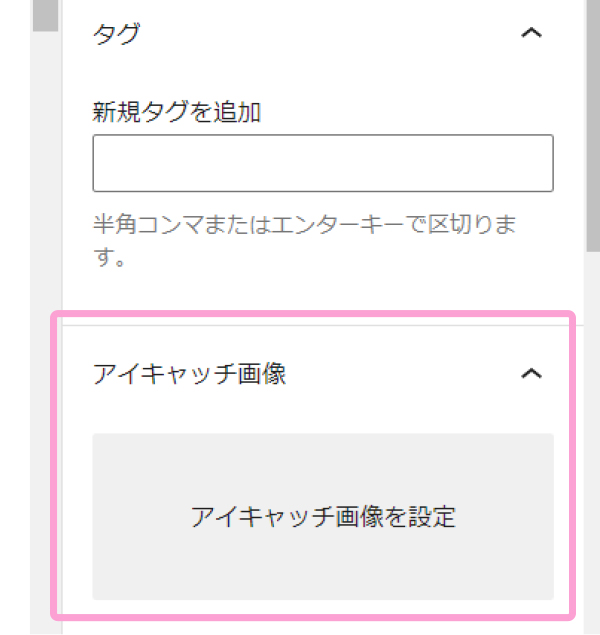
アイキャッチ画像は、記事の一覧で見切れないように、サイズを揃えて画像を作成するのがおすすめです!
SEOに関する設定
ここからはSEOの設定ですが、テーマの仕様やプラグインの有無により、設定箇所がある場合とない場合があります。
当ブログでは、「SEO SIMPLE PACK」というプラグインを使用しています!
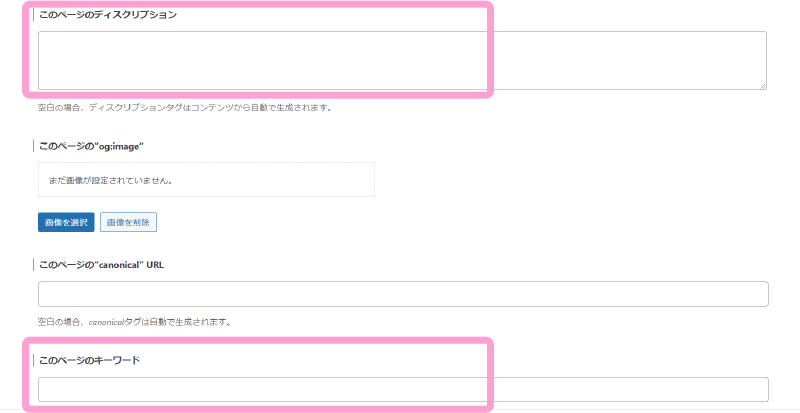
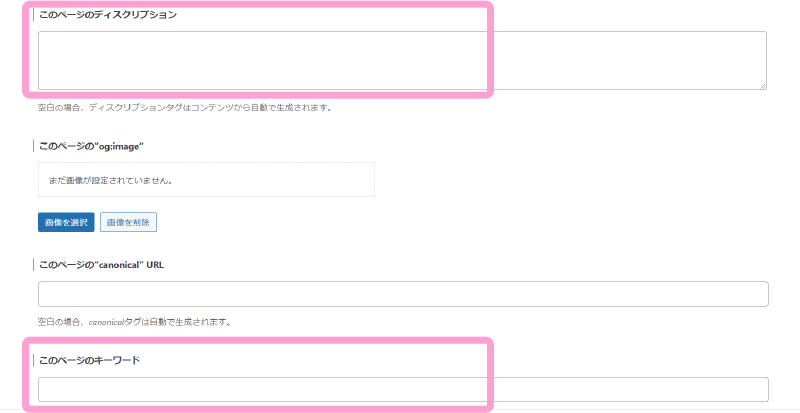
文章を作成していた場所よりも少し下にある、「ディスクリプション」と「キーワード」の部分に入力していきます。
そもそも、ディスクリプションとキーワードってなに?という方のために、簡単に解説しておきます!
- ディスクリプション:記事の内容を要約した文章
- キーワード:記事のキーワード
ディスクリプションとは?
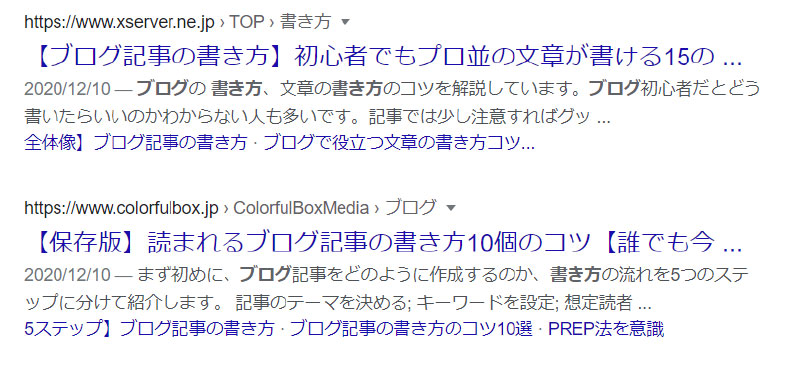
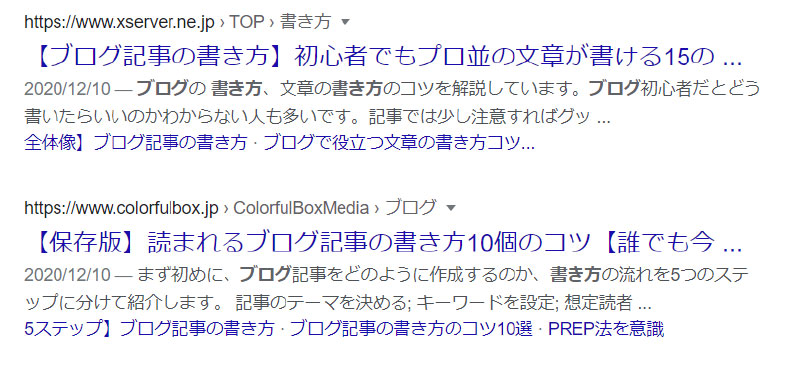
ディスクリプションとは、このように検索結果の一覧でタイトルの下に表示される文章のことです!
記事をクリックしてもらうための誘導文でもあるので、必ず書いてくださいね!
キーワードとは?
キーワードとは、その名の通り各記事のメインとなるキーワードのことです。
たとえばこの記事であれば、「wordpress ブログ 書き方」がキーワードになります。
記事を書くときは、SEOを意識したキーワード選びが大切ですが、そこで決めたキーワードを入力しておく場所です!
ちなみにディスクリプションとキーワードを入力すれば、他にindex○○○やcanonicalURLなどがあっても、とくに設定しなくて大丈夫です!
そもそも記事のキーワードってなに?という方は、下記の記事でキーワードとSEOの重要性を解説してるので、参考にしてください!


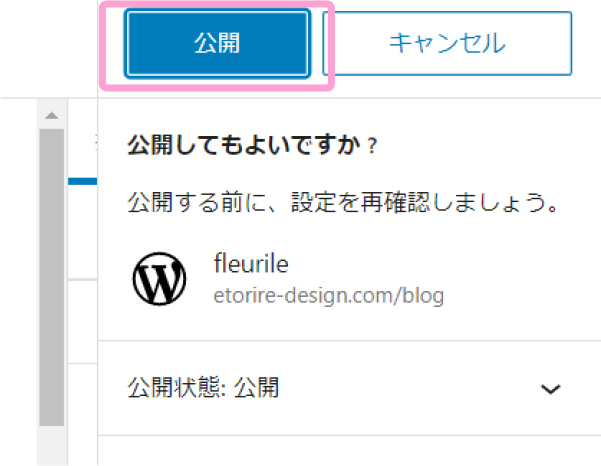
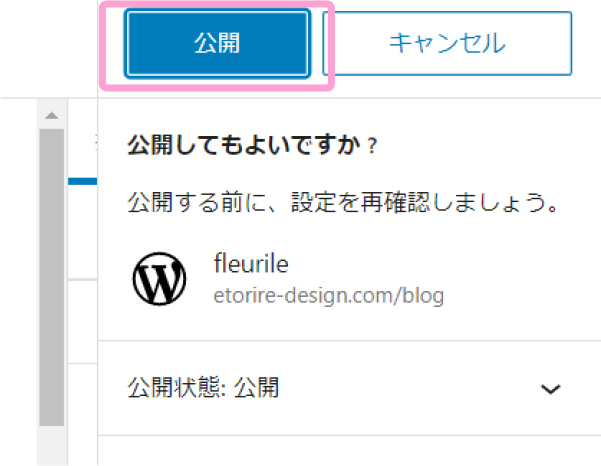
ここまできたら、あとは右上の「公開」をクリックして、記事の投稿が完了です!
WordPressのブログの書き方【まとめ】
この記事では、WordPressでブログ記事を作成して公開する方法や、記事の書き方のポイントを解説しました。
WordPressで記事を書くのは、慣れるまではどこに何があるか分からず、大変かもしれません。
ですが慣れるとどんどん書くペースも速くなるので、たくさん書くことが上達のコツです!



継続は力なりです!一緒に頑張りましょう!
集客のためにブログ記事を書いている場合は、「読まれるための」ブログの書き方も参考になるはずです!
せっかく書いたブログ記事を、たくさんの方に読んでもらうためにも、合わせて読んでみてくださいね!



