【WordPressの初期設定】インストール後にやるべき8つのこと

こんにちは、Sakiです!
 シュガー
シュガーWordPressをインストールしました。最初にやっておいた方がいい設定などはありますか?
このような質問にお答えします。
WordPressをインストールしたら、デザインの作成や記事を書く前に、下記の初期設定をやっておきましょう!
- サイトタイトル&キャッチフレーズ
- サイトアドレス確認とSSL設定
- 管理者メールアドレス
- 日付・時刻
- パーマリンク
- コメント機能
- カテゴリー
- テーマの導入



途中から変更するとエラーになるものもあるので、必ず最初に済ませておいてくださいね!
この記事では、WordPressのインストール後にやるべき初期設定について、画像付きで分かりやすく解説するので、初心者の方も安心して進めてくださいね!
【WordPressの初期設定】インストール後にやるべき8つのこと
それでは、WordPressで必ず最初にやるべき初期設定8つについて、順番に解説していきます!
①サイトタイトル&キャッチフレーズ
まずはホームページやブログのメイン情報になる、タイトルとキャッチフレーズを確認します。
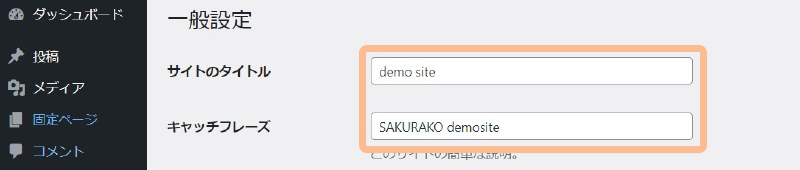
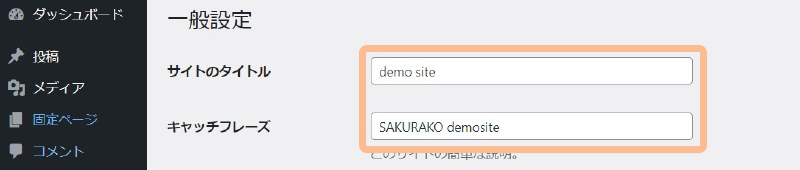
ここはWordPressをインストールしたときに、設定が完了している方もいるかと思います。



もし変更したい場合は、ここから行ってくださいね!
- 管理画面「設定」→「一般」
- サイトタイトル&キャッチフレーズから設定
タイトル&キャッチフレーズのポイント
タイトルはできるだけ読みやすく、覚えやすいものにしましょう!
これからサイトの名前を決められる場合は、あまり難しい名前にはせず、誰でも覚えられる名前にするのがポイントです!
お店やサービスのホームページの場合は、すでに決まっているお店・サービスの名前を付けるのでも構いません。
キャッチフレーズは、「どんなジャンル」「誰向け」などが分かる内容がおすすめです!



当サイトでは、「パソコン・ITが苦手な初心者向けホームページ制作・ホームページの作り方」がキャッチフレーズです!
②サイトアドレスの確認とSSL設定
次にサイトアドレスの確認とSSL設定をしていきます!
サイトアドレスの確認
サイトのアドレスに間違いがないか、確認しておきましょう!
サイトのアドレスとは、当サイトでいうと「https://etorire-design.com」のことです。
この部分が、自分が想定しているアドレスで間違いないか確認しておきます。
たまにあるのが、サーバーの初期ドメインにWordPressをインストールしてしまった場合の「○○○.srv.jp」になっているなどです。



独自ドメインを取得してるなら、必ず独自ドメインの方にWordPressをインストールしてくださいね!
SSL設定
SSLとは、通信内容の「暗号化」の仕組みのことで、安全にサイトを閲覧できるようにするためのセキュリティ対策です!


SSLが設定されているサイトであれば、画像のように「https」となり、鍵マークが付いています。



もしここが「http」のままになっている場合は、SSLの設定をしておいてください!
SSLの設定には、サーバー側とWordPress側の2つでの作業が必要です。
サーバー側での設定
まずはサーバー側でSSL設定ができているか確認します。
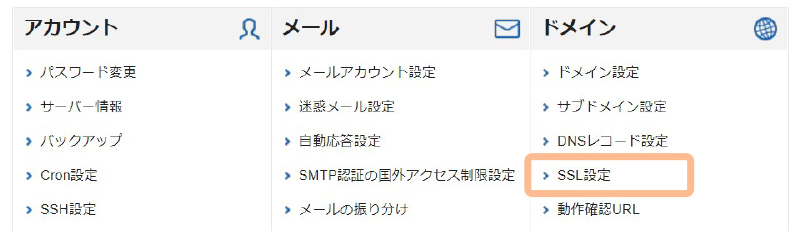
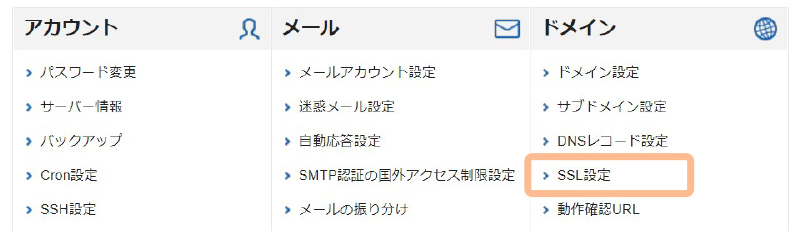
- エックスサーバーの「サーバーパネル」にログイン
- ドメイン項目の中から「SSL設定」を選択
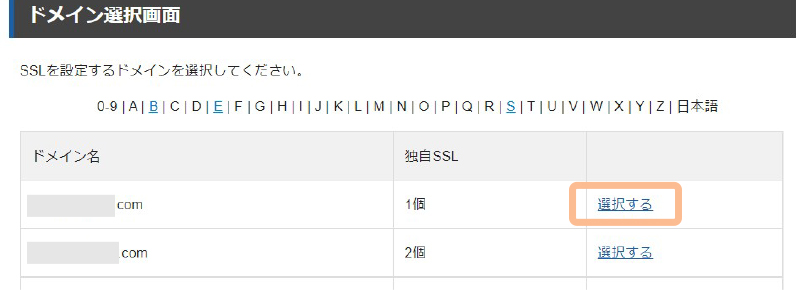
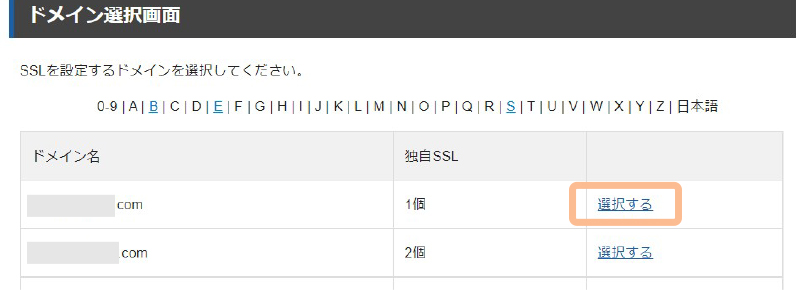
- SSL設定を行うドメインを選択します
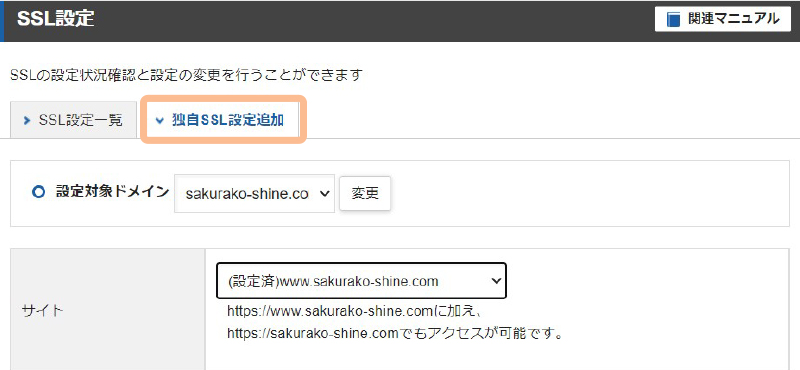
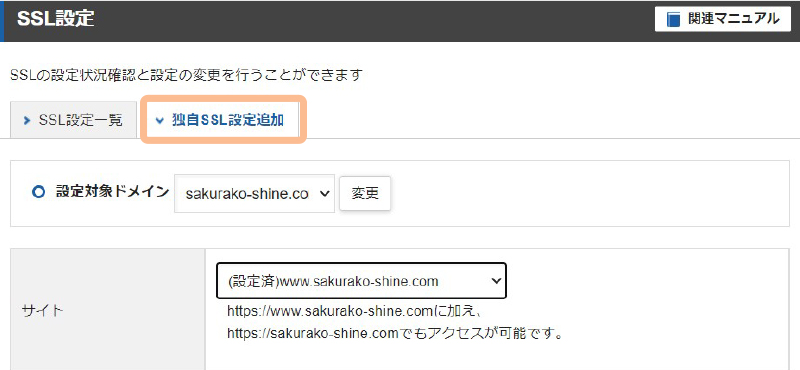
- 右側のタブ「独自SSL設定追加」を選択
- 対象ドメインを確認して「確認」をクリック
以上でサーバー側の設定は完了です!
WordPressでの設定
次にWordPress側で設定をしていきます!
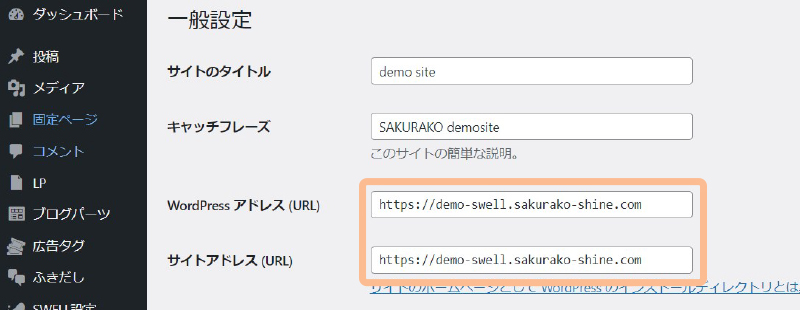
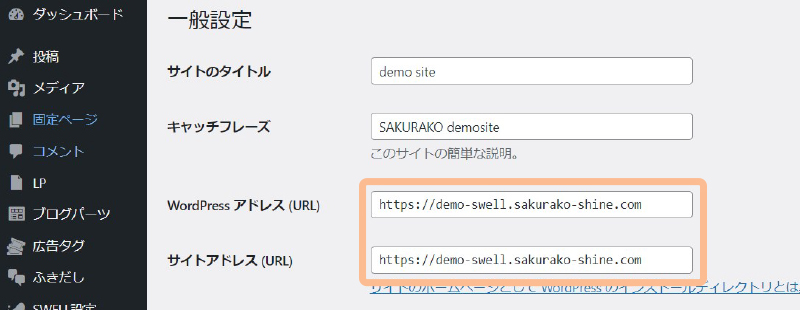
- 管理画面「設定」→「一般」
- WordPressアドレスの「http」のあとに「s」を追加
- サイトアドレスの「http」のあとに「s」を追加



WordPress側でのSSL設定は、これだけで完了です!
サイトを更新して、URLの部分が「https」に、そして鍵マークが付いていればOKです!
③管理者メールアドレス


- 管理画面「設定」→「一般」
- 管理者メールアドレスを確認する
WordPressの管理用アドレスを変更する場合は、ここから行います。
メールから承認手続きを行ったあとは、WordPressの管理画面からきちんと変更されているか確認してくださいね!
④日付・時刻
日付・時刻もお好きな表示に変更することができます。
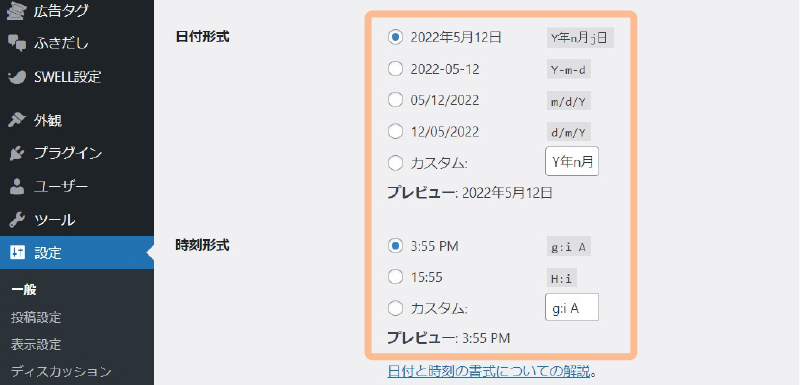
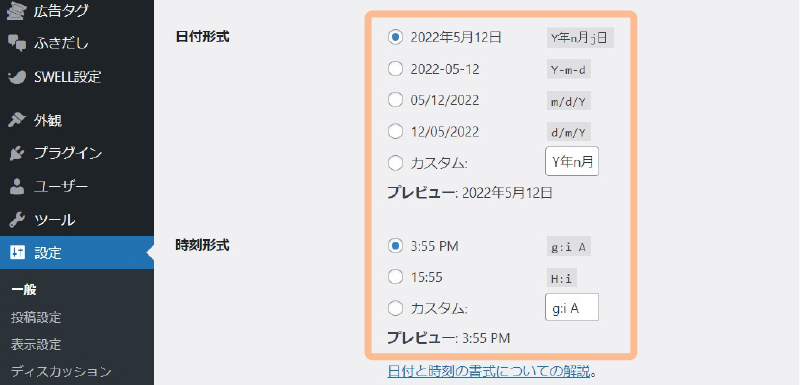
- 管理画面「設定」→「一般」
- 日付と時刻の形式を、好きなものにチェック
⑤パーマリンク
パーマリンクとは、URLの後ろに付く文字の部分です。
たとえばこの記事であれば、
https://etorire-design.com/wordpress-initialsetting
の「wordpress-initialsetting」の部分にあたります。
パーマリンクは途中から変更するとエラーの原因になります。必ず最初に設定しておいて、設定後は変更しないようにしてください!



私自身パーマリンクをよく知らないときに途中で変更して、ページが真っ白になり慌てたことがあります。皆さんも要注意ですよ!


- 管理画面「設定」→「パーマリンク」
- 「投稿名」にチェック
パーマリンクはいろいろありますが、SEOの観点から「投稿名」が1番いいとされています!
とくに強い希望などが無ければ、投稿名にしておくのがおすすめです!
⑥コメント機能
投稿した記事からコメントを受け付けたくない場合は、コメント機能をオフにしておきましょう。
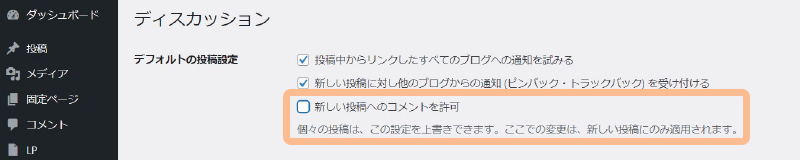
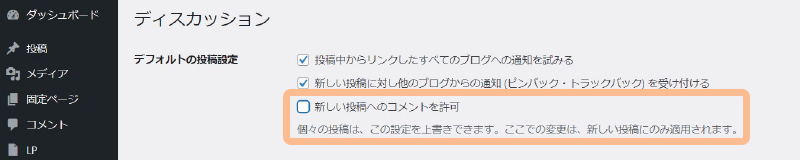
- 管理画面「設定」→「ディスカッション」
- 「新しい投稿へのコメントを許可」からチェックを外す
もしコメント機能を使う場合は、海外からの迷惑コメント(スパム)が多くなるので、対策が必要です。
下記の記事を参考に、迷惑メールの対策も合わせてしておいてください!


⑦カテゴリー
カテゴリーは、記事を投稿するときに使います。
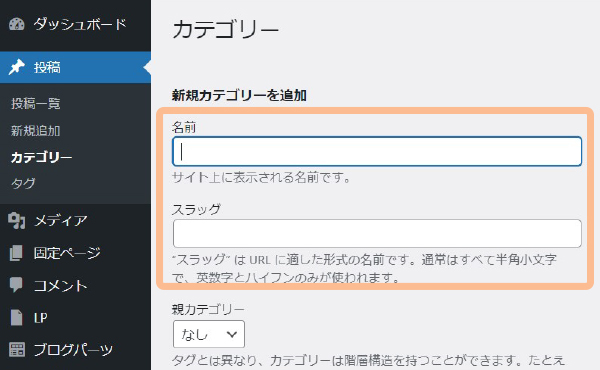
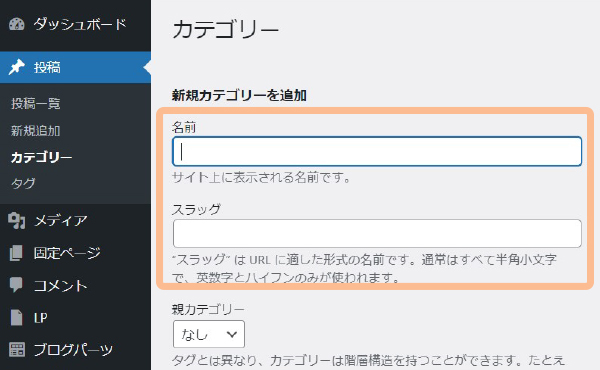
- 管理画面「投稿」→「カテゴリー」
- 「名前」→カテゴリー名を入力
- 「スラッグ」→URL上に表示させるものを入力
- 入力したら下の「新規カテゴリーを追加」をクリック
カテゴリーの例として、お菓子作りに関するサイトなら、名前を「ケーキ」、スラッグを「cake」にするなど。
カテゴリーを付けるときは、細かすぎず、自分もユーザーも分かりやすいものにするのがポイントです!
ちなみにカテゴリーは設定しないと「未分類」となりますが、分かりづらいサイトになるので、できるだけ未分類は避けてくださいね!
また、スラッグは「https://sakurako-shine.com/cake」部分になりますが、できるだけ英語での入力がおすすめです!



日本語でも大丈夫ですが、文字化けの原因になるので英語がおすすめです!
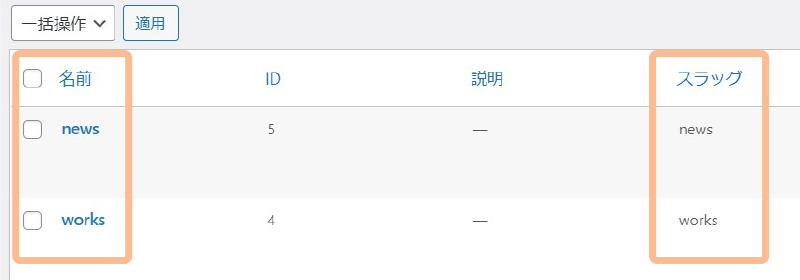
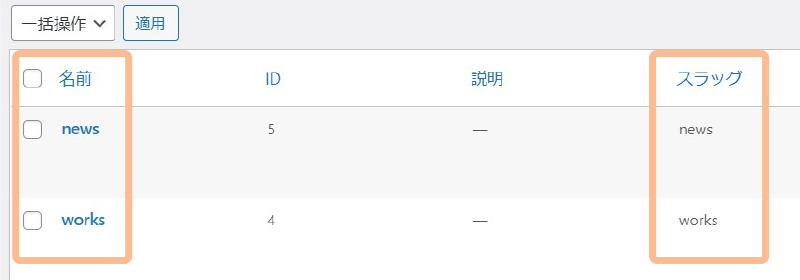
カテゴリーが追加されると、このように表示されます。



画像は、名前もスラッグも両方英語で入力したものです!
⑧WordPressテーマの導入
WordPressテーマの導入には、2種類の方法があります。
- WordPressに登録されているテーマを使う方法
- 外部サイトのWordPressテーマを使う方法
WordPressに登録されているテーマを使う方法
あらかじめWordPressに登録されているテーマを使う方法はこちらです。
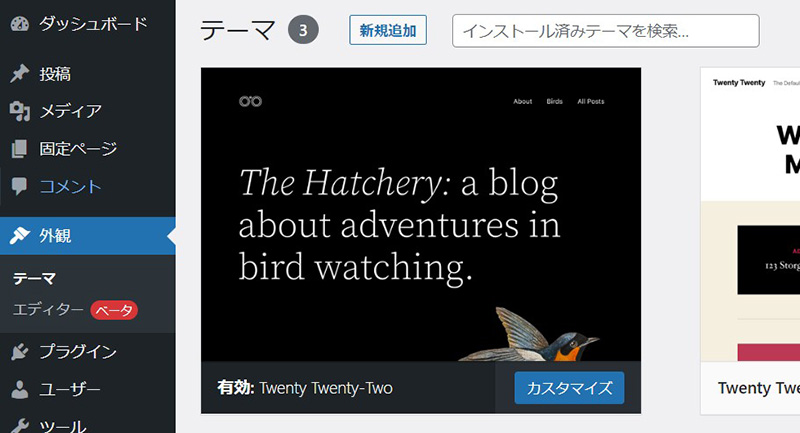
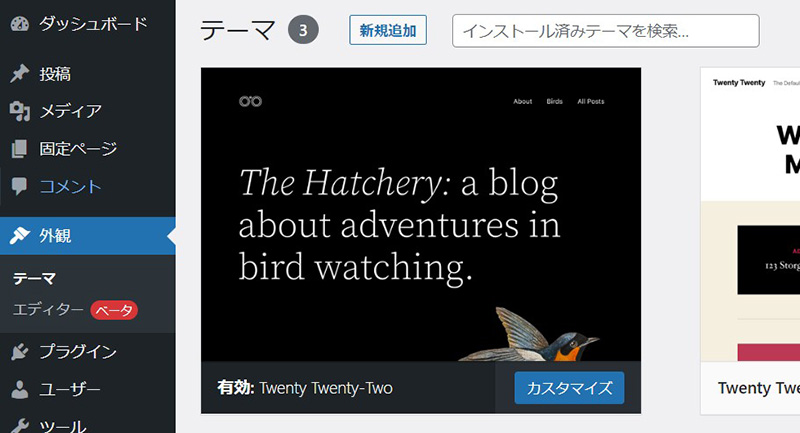
- 管理画面「外観」→「テーマ」を選択
- 上にある「新規追加」をクリック
いろんなWordPressテーマの一覧が出てくるので、気に入ったものを「インストール」して「有効化」すれば完了です!
外部サイトのWordPressテーマを使う方法
次に外部サイトからWordPressテーマをダウンロードして使う方法です。



この方法は、主に有料テーマを別のサイトから購入した際などに使います!
注意点として、外部サイトからテーマをダウンロードした場合は、.zipファイルになっていますが、解凍せずに使ってください!
たまに解凍されたファイルがダウンロードされることもあるようです。
その場合は、ご自身で.zipファイル形式にしてください。
ダウンロードしたテーマは、下記の手順でWordPressにインストールします。
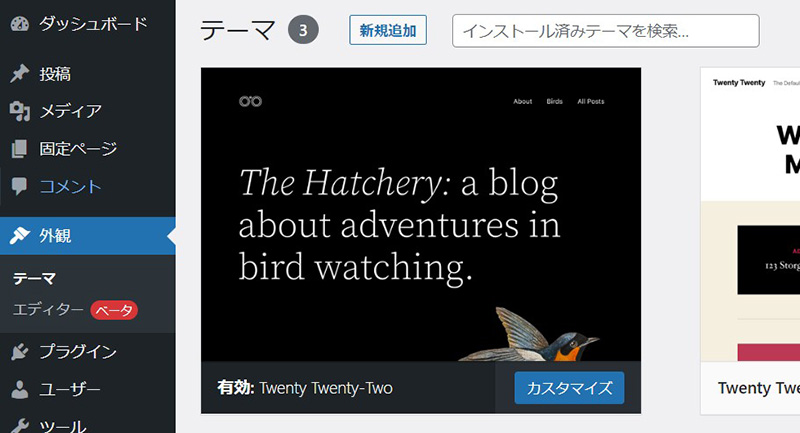
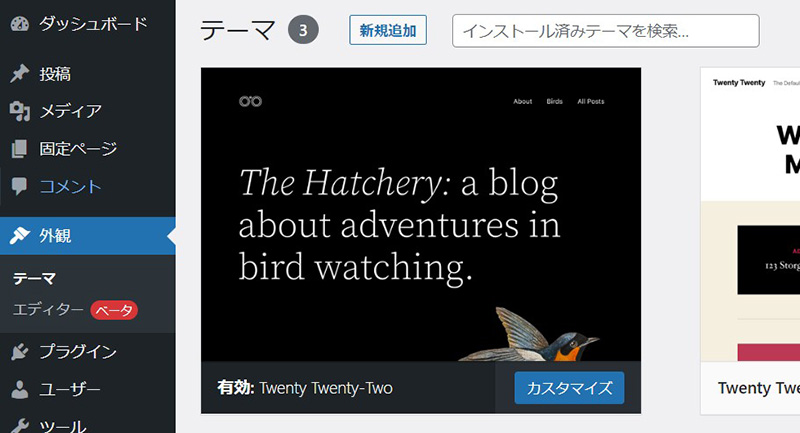
- 管理画面「外観」→「テーマ」を選択
- 上にある「新規追加」をクリック
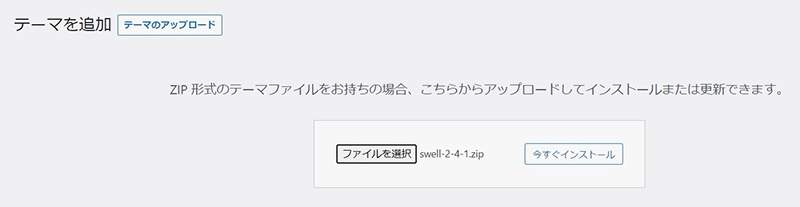
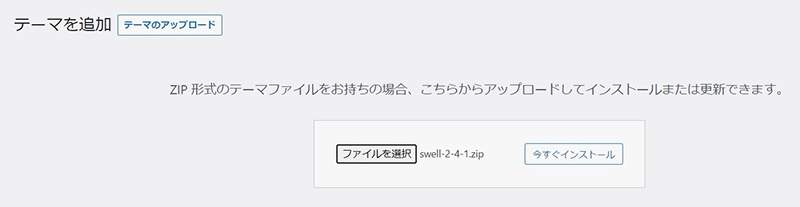
- 「テーマのアップロード」をクリック
- 「ファイルを選択」からダウンロードしたテーマの.zipファイルを選択
- 「今すぐインストール」をクリック
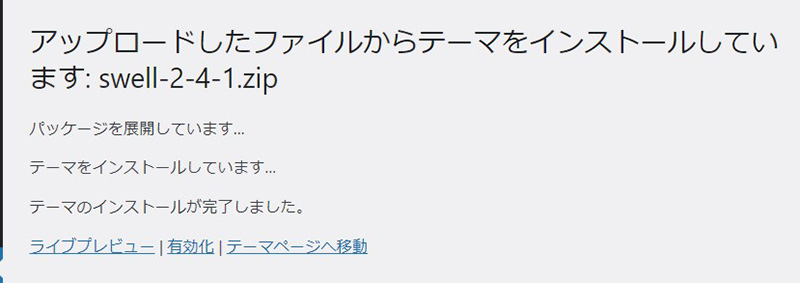
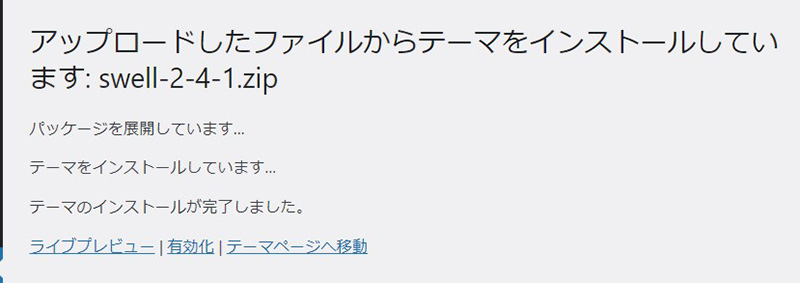
- この画面になったら「有効化」を選択
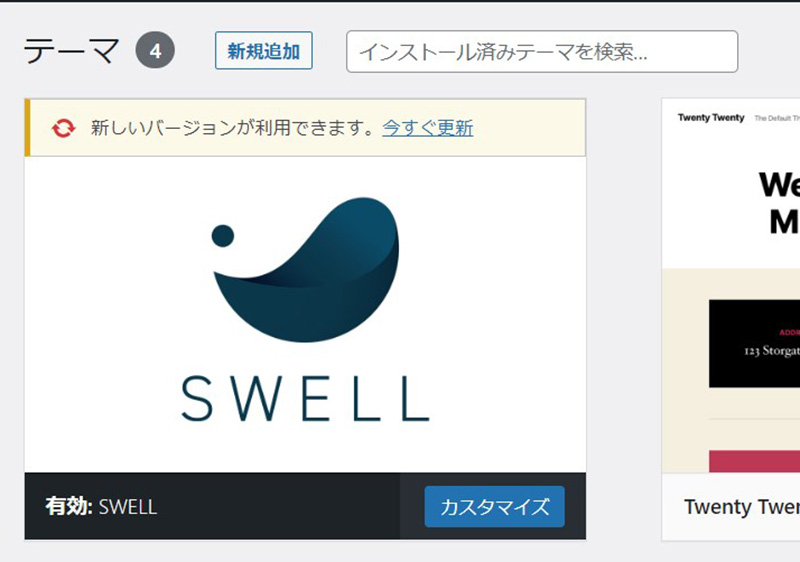
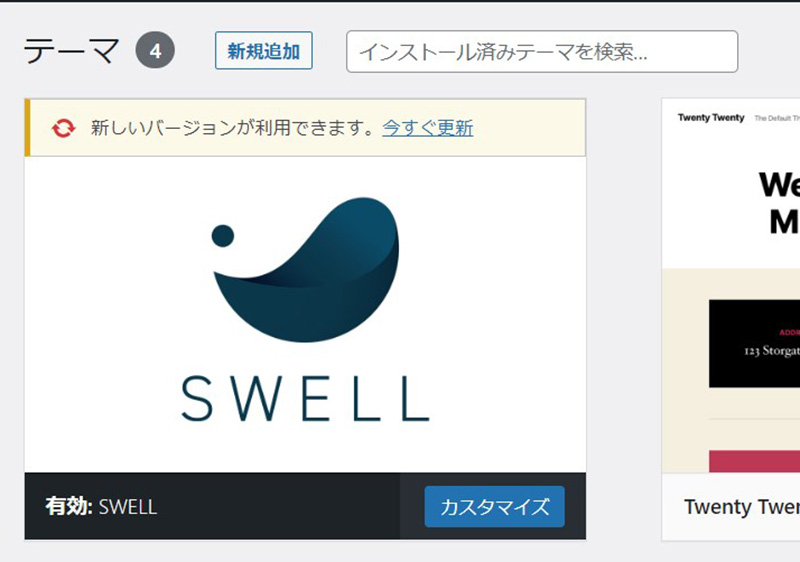
画像のように、テーマ一覧の中に適用したテーマが表示され、「有効」と出ていたら完了です。
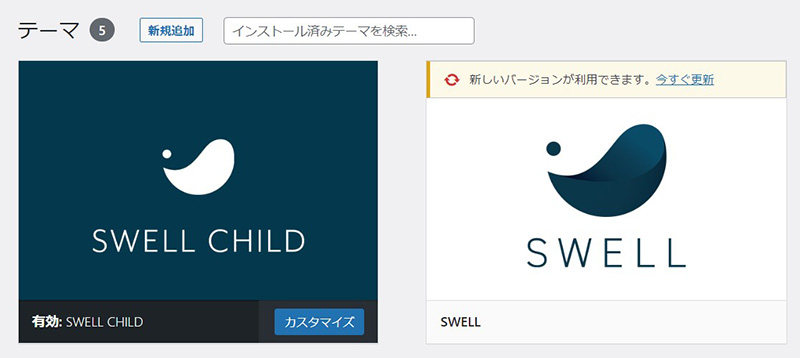
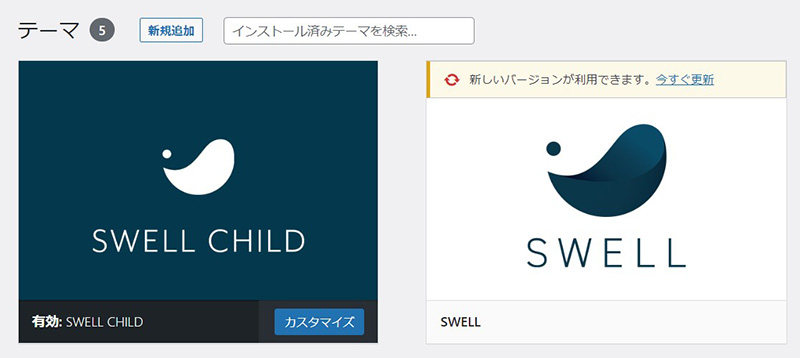
子テーマをインストール後、もう一度テーマ一覧を確認して、「○○○ CHILD」のような子テーマが有効化されていたら完了です!



お疲れ様でした!以上でWordPressへのテーマの導入が完了です!
そもそもWordPressテーマとは?
そもそもWordPressテーマとは、WordPressでのサイト作りをとても簡単にしてくれるものです!
当サイトでもWordPressテーマを使っていますが、とても簡単に!楽に!デザインやカスタマイズができるのでおすすめです!



使うテーマによっては、装飾機能も豊富にあるので、記事を書くのも楽しくなりますよ!
ちなみにWordPressテーマには無料と有料がありますが、初心者さんはできれば有料テーマがおすすめです!
有料テーマだとお金がかかるのはちょっと、、と躊躇する方もいますが、制作を依頼した場合の何十万円に比べると遥かに安く済みます。
それにテーマを使うことで、制作時間を時短できるメリットもありますよ!
おすすめのWordPressテーマ
おすすめのWordPressテーマは2つあって、WordPressテーマ「SWELL」
SWELLは当サイトでも使用しており、Webデザイナーからデザイナーではない方まで、幅広く人気があります!



SWELLのカスタマイズ方法は、当サイトでもいくつか記事を出しているので参考にしてください♪
TCDはあらかじめ枠が用意されており、そこに文章や写真を当てはめるだけなので、超初心者さんにおすすめです!
いろんな業界やジャンルのテーマが用意されていますが、どれもおしゃれで素敵なデザインですよ♪
WordPressの初期設定が終わったらやるべきこと
WordPressの初期設定が終わったら、セキュリティ対策のためにも最後に更新までしておきましょう!
WordPressに関係する3つの更新をしよう!
WordPressに関係する更新には、下記の3つがあります。
- WordPress本体
- テーマ
- プラグイン
セキュリティの観点からも、これらは常に最新の状態を保っておきましょう!
手順は下記のとおりです。
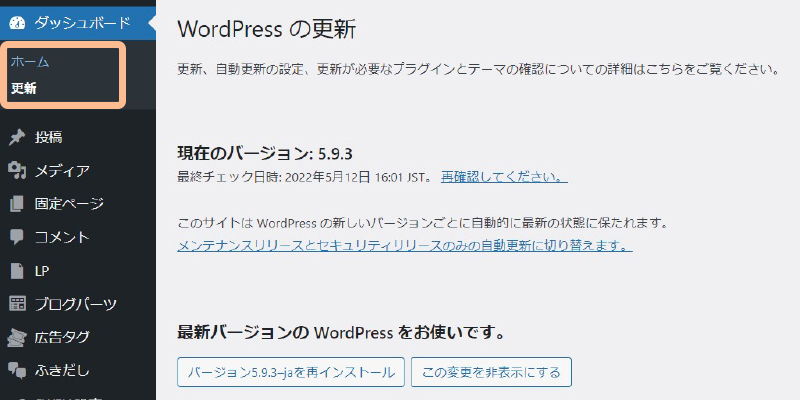
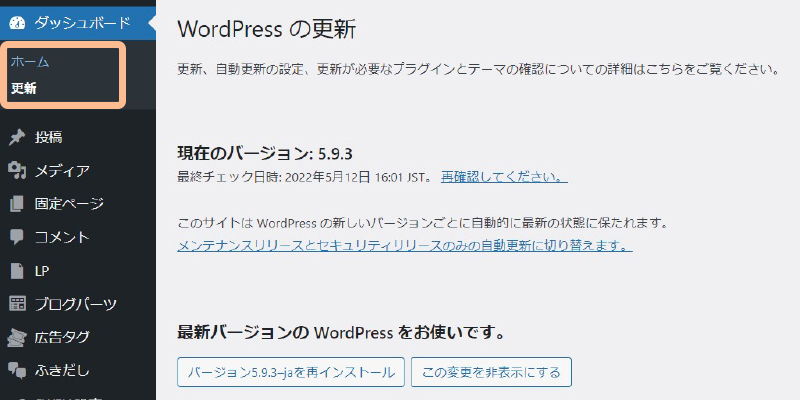
- 管理画面「ダッシュボード」→「更新」
- プラグイン・テーマ・WordPressをそれぞれ確認
- 更新がある場合は「プラグイン・テーマ・WordPress」の順に更新
下記の記事ではWordPressの更新手順をさらに詳しく解説しています。
WordPressの更新時には稀にエラーになる場合もあるので、ぜひこちらも参考にしてください!


WordPressの初期設定はカスタマイズの前に終わらせておこう!
この記事では、WordPressの初期設定8つについての手順を解説しました。
- サイトタイトル&キャッチフレーズ
- サイトアドレス確認とSSL設定
- 管理者メールアドレス
- 日付・時刻
- パーマリンク
- コメント機能
- カテゴリー
- テーマの導入
とくにSSLやパーマリンクは、セキュリティやSEOにも関係してくるので、必ず最初にやっておきましょう!
WordPressの初期設定が完了したら、あとはデザインのカスタマイズや、記事を書いてどんどんサイトを育てるだけです!
上でご紹介したWordPressテーマ「SWELL」


ブログ記事を書く手順は、下記で解説しています!



