WordPressのブログの始め方!初心者向けに分かりやすく解説!

こんにちは、Sakiです!
 シュガー
シュガーWordPressを使ったブログの始め方を教えてください。初心者向けに解説してもらえると嬉しいです!
この記事ではWordPressを使ったブログの始め方を、初心者さん向けに画像付きで分かりやすく解説しています!
この記事に沿って進めれば、初心者さんでも下記の時間を目安に完了できますよ♪
- WordPressでブログを開設:10分
- WordPressの初期設定:15分
- WordPressにテーマを設定:15分



長くても1時間もあれば、全ての工程を完了してブログを始められるはずです!
記事の後半では、WordPressでブログを始めるときのポイントも解説してるので、ぜひ最後まで読んでくださいね!
WordPressでブログを始めるときの全体像
WordPressでブログを始めるときの全体像はこんな感じです。
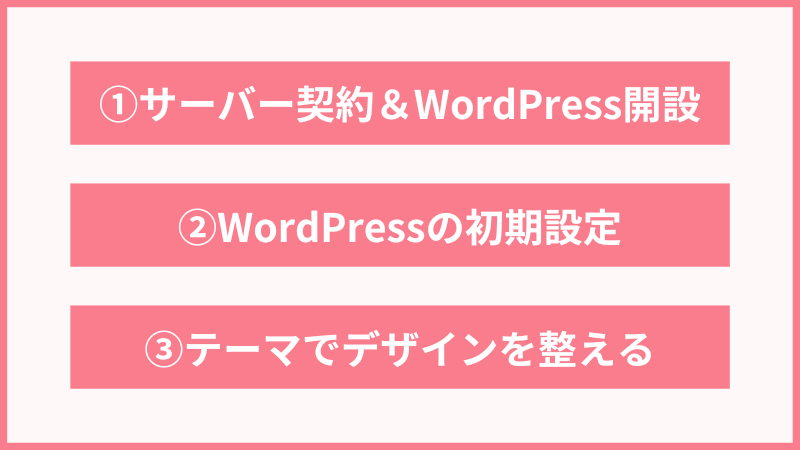
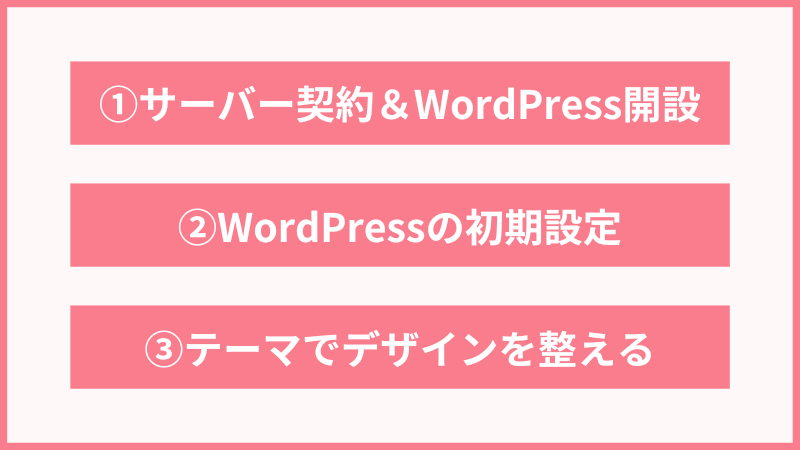
- サーバーを契約&WordPressインストール(ブログ開設完了)
- WordPressの初期設定
- WordPressテーマでデザインを整える



WordPressでブログを始めるときは、この手順で進めていきます!
サーバーや初期設定など、難しく感じるかもしれませんが、この記事の手順通りに進めれば大丈夫なので、初心者の方も安心してくださいね!
WordPressでブログを始めるときに必要なものと費用
WordPressでブログを作るときには、下記の3つが必要になります。
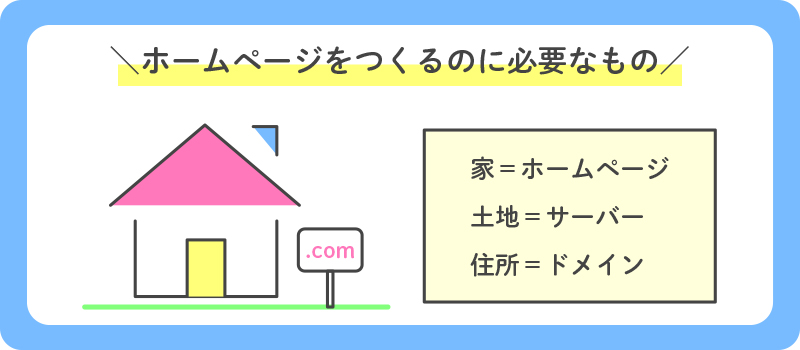
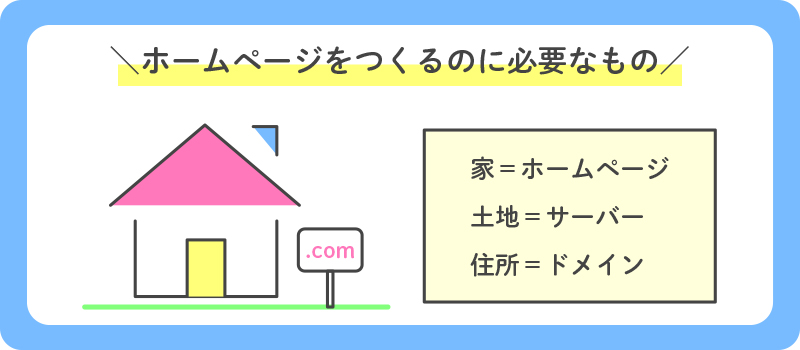
- サーバー(土地)
- ドメイン(住所)
- WordPress(家)
サーバーとドメインは、WordPressでサイトを作るなら必須のものです。
これらはよく家を例にして説明されますが、家を建てるには「土地」と「住所」が必要ですよね。
それと同じように、WordPress(家)を作るときも、サーバー(土地)とドメイン(住所)の準備が必要になります!



仕組みだけなんとなく知っててもらえればOKです!
WordPressでブログを始めるときにかかる費用
WordPressでブログを始めるときにかかる費用は、下記のとおりです。
- サーバー:月々1,000円ほど
- ドメイン:年間1,000円ほど(場合によっては無料)
- WordPress:無料
- テーマ:無料、有料なら~2万円
ドメインは利用する会社によっては、費用がかかるところもあります。
ちなみにこの記事でご紹介しているエックスサーバーなら、キャンペーンによっては無料で利用できます!
テーマ代は有料を使えば買い切りで料金がかかりますが、管理費自体は月々1,000円程度で運営できます!
WordPressのブログ開設に「エックスサーバーのWordPressクイックスタート」を利用します!
サーバー会社はいろいろありますが、当記事では「エックスサーバーのWordPressクイックスタート」を利用して進めます!
エックスサーバーの「WordPressクイックスタート」を利用するメリットは、下記の2つです。
- 初心者でも失敗せずにWordPressを始められる
- ブログを開設するハードルが低い
本来WordPressでブログを始めるには、ドメインとサーバーの契約、そして紐づけ作業など複雑な工程が必要でした。
これが結構難しいんですが、クイックスタートを利用することで、初心者でもわずか10分で済ませられるようになりました!



というわけで、エックスサーバーの「WordPressクイックスタート」を利用して解説していきます!
エックスサーバーのメリットデメリットは、下記の記事でご紹介しています!
WordPressのブログの始め方!サーバーを契約&WordPressインストール
ここからは、WordPressのブログを始めるために、サーバーの契約とWordPressをインストールしていきます!
【準備しておくこと】タブを2画面にしておく
後述のサーバー契約に進んだとき、公式サイトへのページをクリックすると、画面が公式サイトのものに切り替わってしまいます。
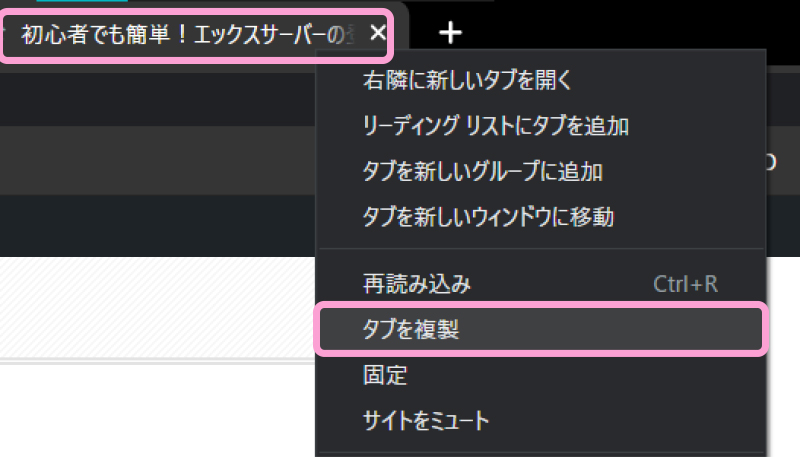
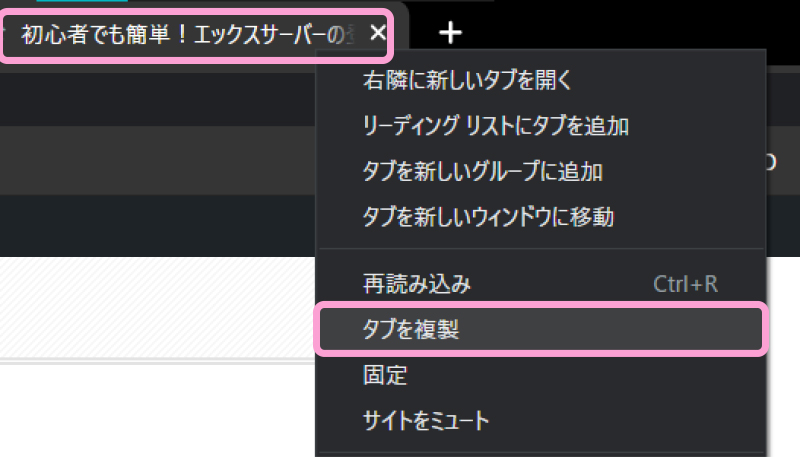
- 上の検索バーの上で右クリック
- 一覧の中の「タブを複製」をクリック
もし画像のように右クリックで出なかった場合は、ショートカットキーでもできます!
- Ctrl + L(上の検索バー(URLの部分)が選択される)
- Alt + Enter(一番右側にタブが複製される)
- command +L(上の検索バー(URLの部分)が選択される)
- command + Enter(一番右側にタブが複製される)
それではいよいよ、エックスサーバーの「WordPressクイックスタート」でホームページを作る手順を解説します。



手順や画像に沿って、1つずつ順番に進めてくださいね!
エックスサーバーの契約プランの選択
まずは、エックスサーバーにアクセスしてください。
>>エックスサーバー公式サイト
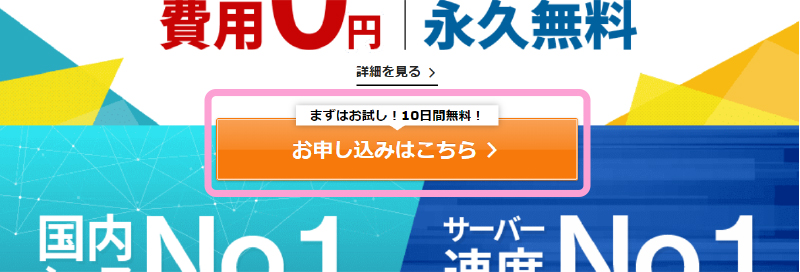
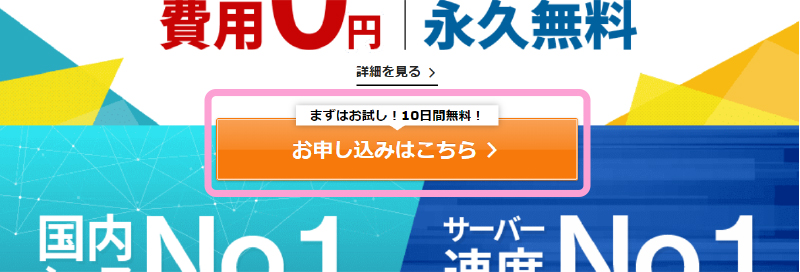
- 「お申し込みはこちら」をクリック
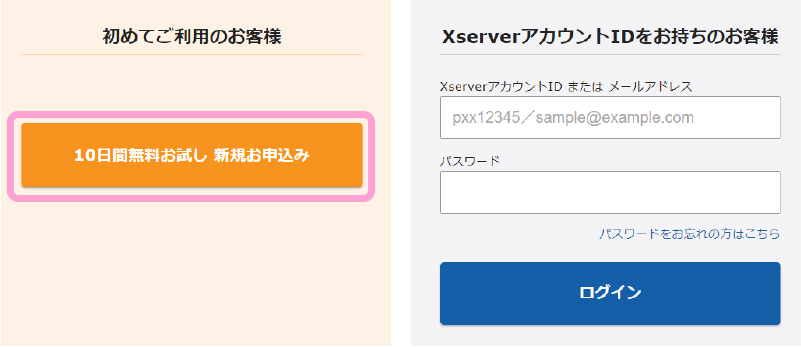
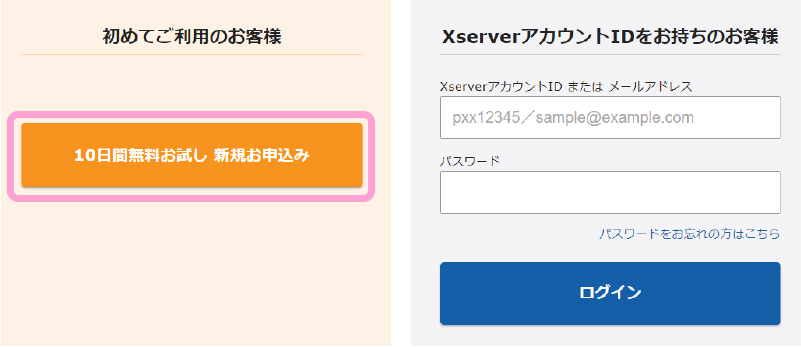
- 「10日間無料お試し 新規お申込み」をクリック
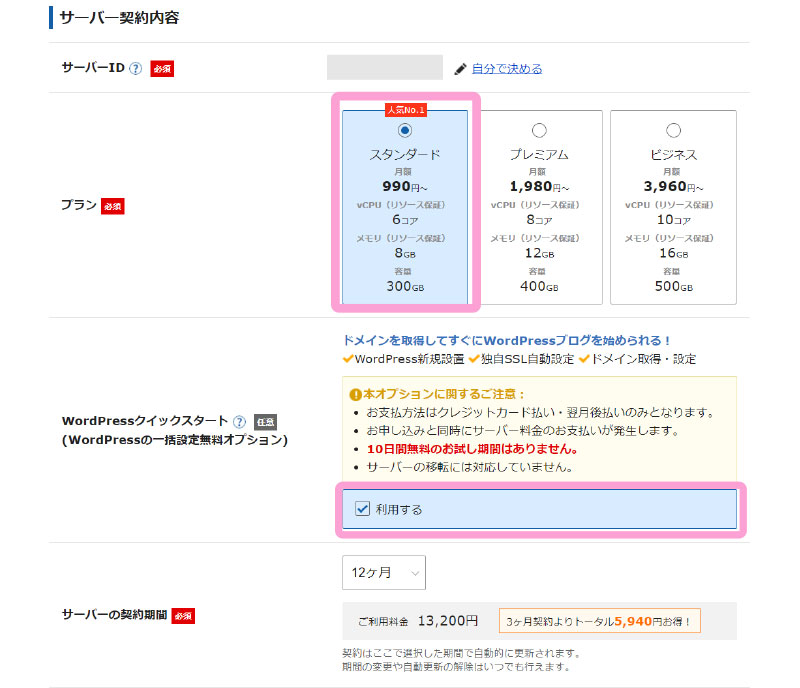
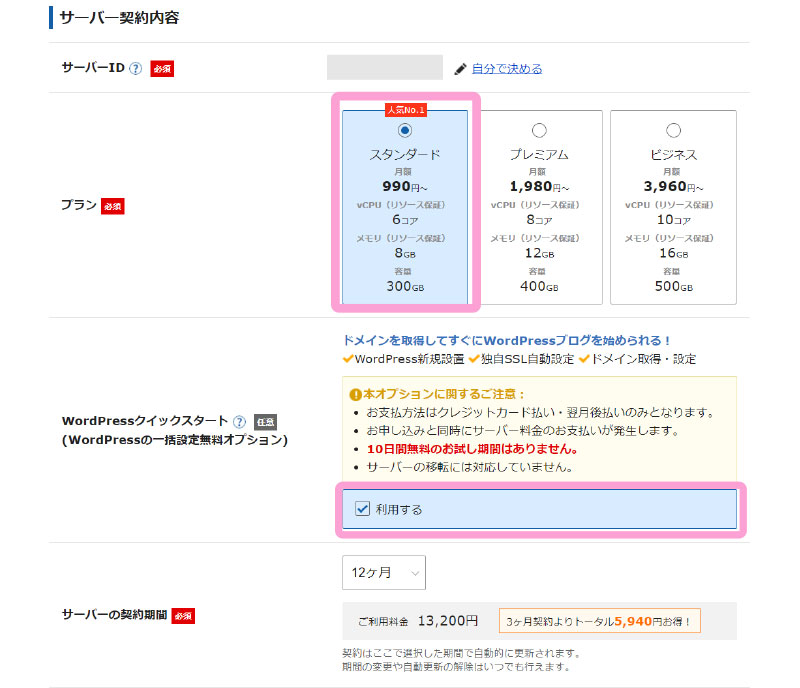
- サーバーIDはそのままでも大丈夫です
- プランを選択する
- WordPressクイックスタートの「利用する」にチェック
- サーバーの契約期間を選択
プランは迷ったら「スタンダード」がおすすめです!
また、サーバーの契約期間は、長いほどお得になります。
ブログは長い期間(これからずっと)かけて運営するので、できるだけ長期での契約がおすすめです!



どうせ同じ契約を続けていくなら、少しでもお得に契約する方がいいですよ!
ブログで使うドメインの入力
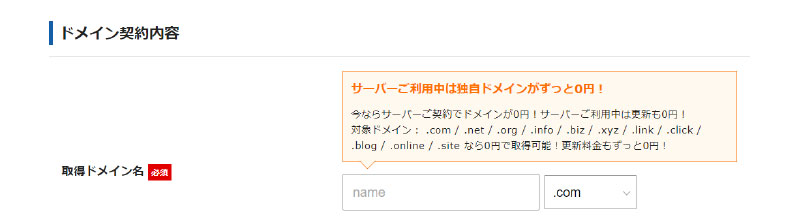
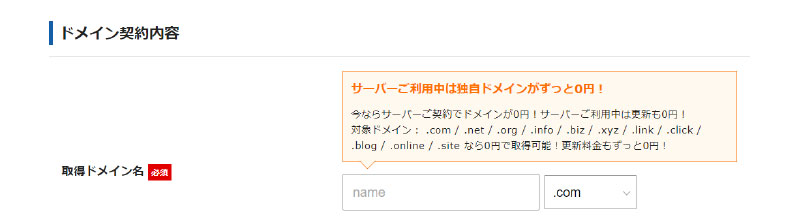
- 「取得ドメイン名」を入力
ドメインとは『https://「○○○.com」』にあたる部分です。
当ブログでいうと、「etorire-design.com」となっている部分です。
ちなみにドメインは、世界中で同じものは1つとしてありません。



当ブログで使っている「etorire-design.com」も、世界でたった1つのみとなっています!
なのでもし自分の使いたい名前がすでに使われていた場合は、別のものを考える必要があります。
別のものを考えるときは、下記のようにちょっとした組み替えで通る場合も多いですよ!
- etoriredesign
- design-etorire
ドメインはブログ名に合わせて付けることも多く、大きく変更はできないかもしれませんが、少しの工夫で通ることが多いので、パズルのように組み替えてみてくださいね!
WordPressのブログに関する情報を入力
これから始めるWordPressのブログに関する情報を入力していきます。
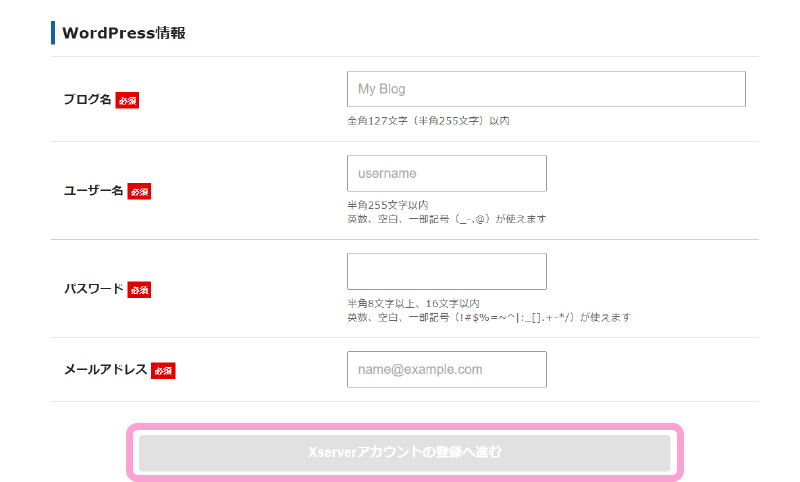
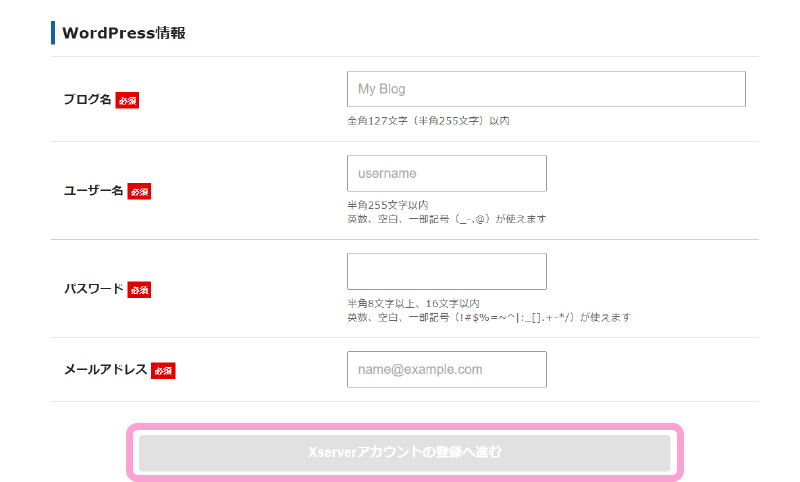
- ブログ名→ブログのタイトルにするもの
- ユーザー名→ログイン時に必要
- パスワード→ログイン時に必要
- メールアドレス→WordPressの管理用アドレス
- 「Xserverアカウントの登録へ進む」をクリック
ブログ名はWordPressのブログタイトルにするものを入力します。
当ブログでいうと、「Etorire-design」がブログ名になっています!



ブログ名はあとから簡単に変更できるので、今は仮でも大丈夫です!
「ユーザー名」と「パスワード」は、WordPressのログイン時に必要です。あとから変更もできますが、少し面倒なので最初に決めておくのがおすすめです!
エックスサーバー用の登録情報を入力
エックスサーバー用の登録情報を入力します。
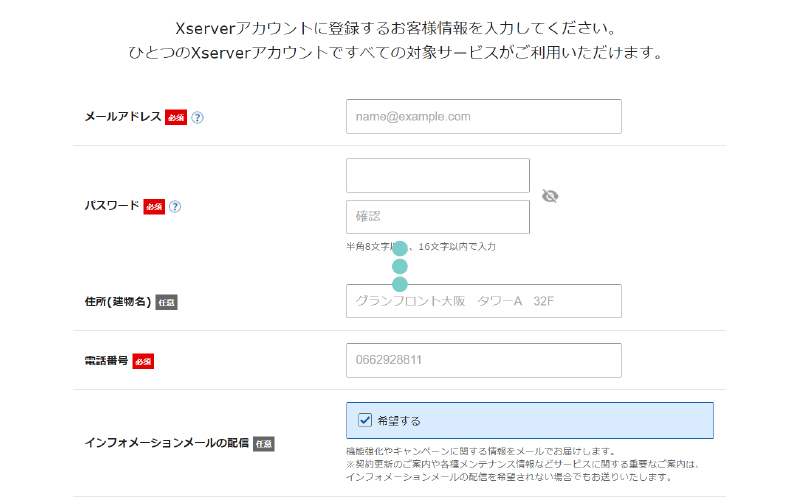
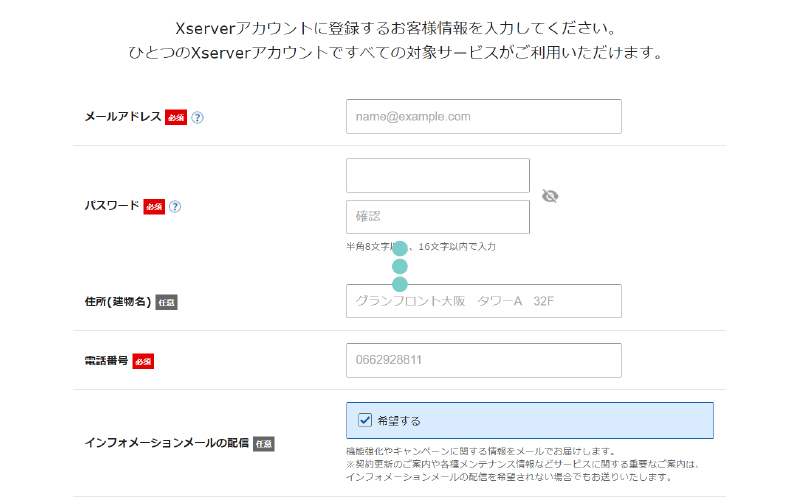
- メールアドレス
- パスワード
- 住所(任意)
- 電話番号
- インフォメーションメールの配信
エックスサーバーのお支払い方法の選択
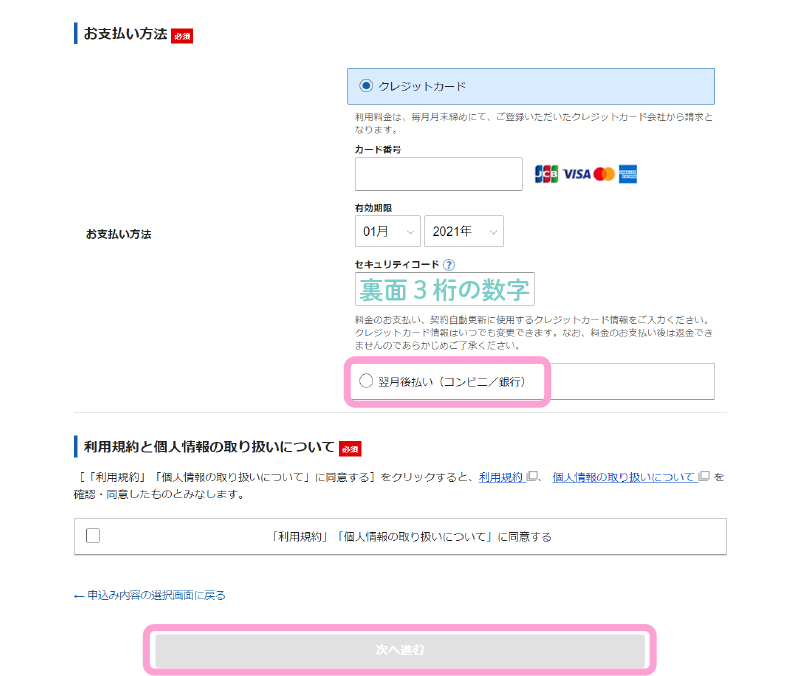
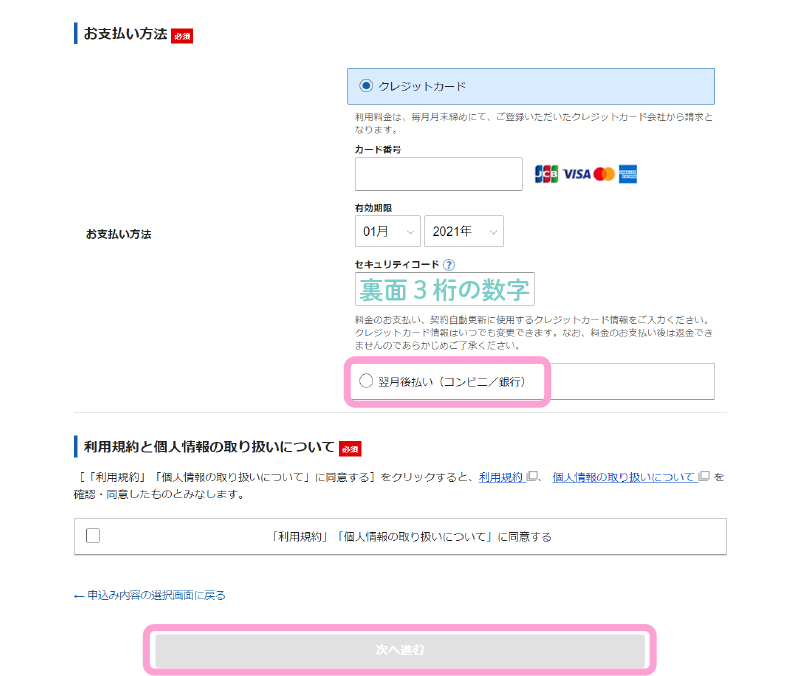
- お支払い方法を「クレジットカード」か「翌月後払い」から選択
- クレジットカードの場合は、クレジットカードの情報を入力
- 下の利用規約の部分の「同意する」にチェック
- 「次へ進む」をクリック
確認コードの入力と内容の確認
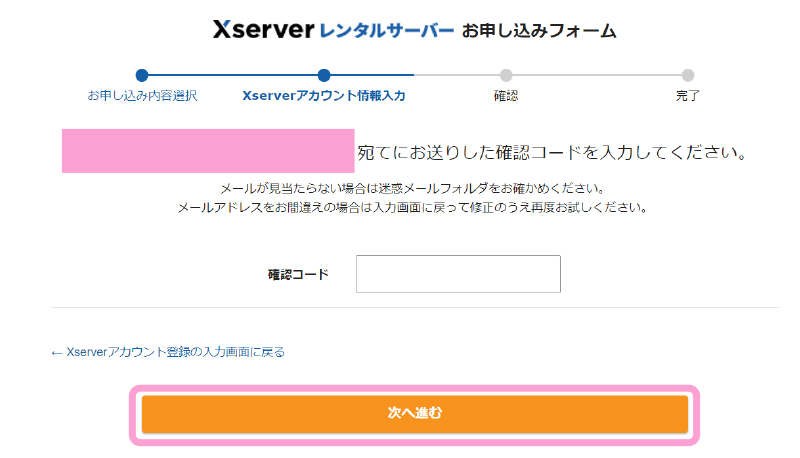
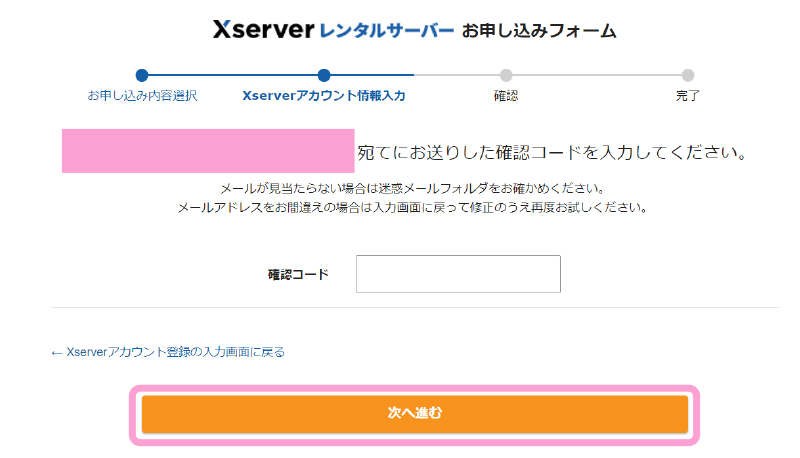
先ほど入力したアドレス宛にメールが届いているので、内容を確認してください。
- メールに記載されている確認コードを入力
- 「次へ進む」をクリック
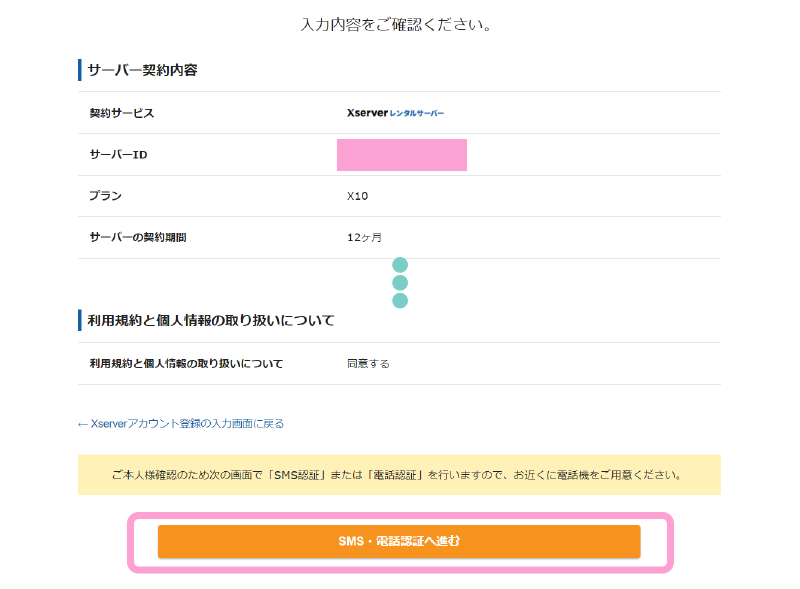
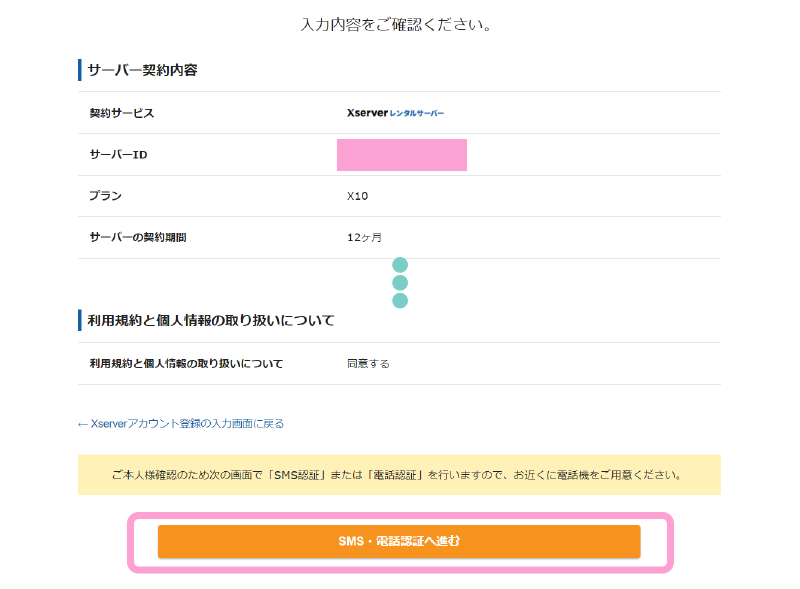
- 情報を確認
- 「SMS・電話認証へ進む」をクリック



間違いがないか必ず確認してくださいね!
エックスサーバーから認証コードを取得して、申し込みを完了する
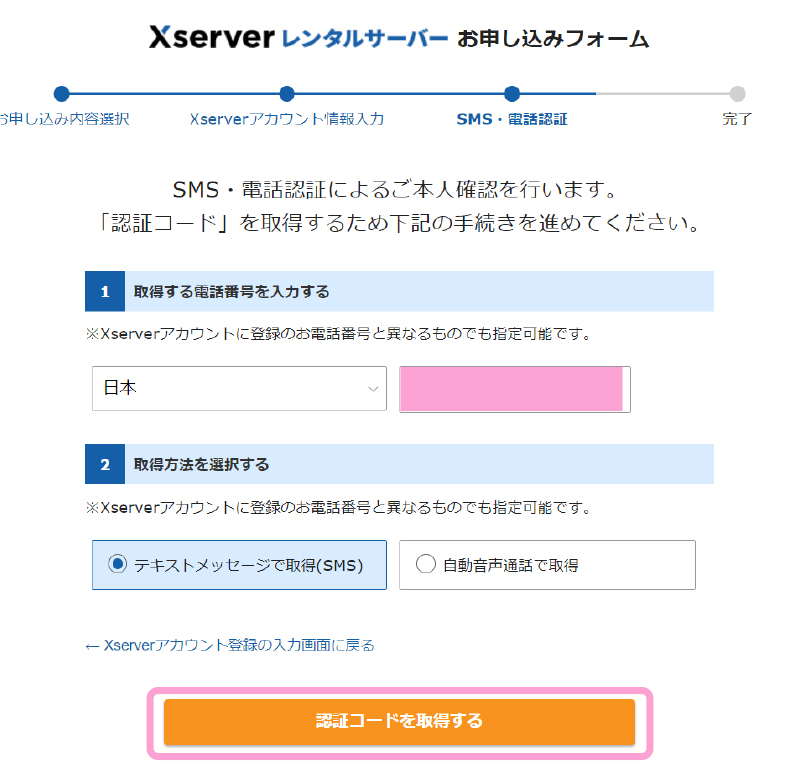
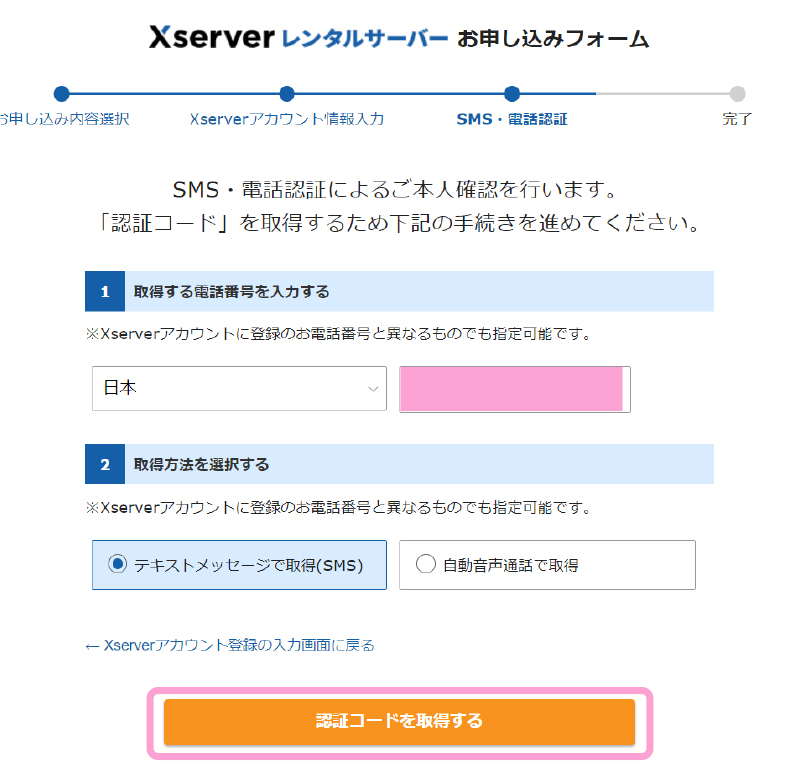
- 認証コードを取得する用に電話番号を入力
- テキストメッセージor自動音声通話を選択
- 「認証コードを取得する」をクリック
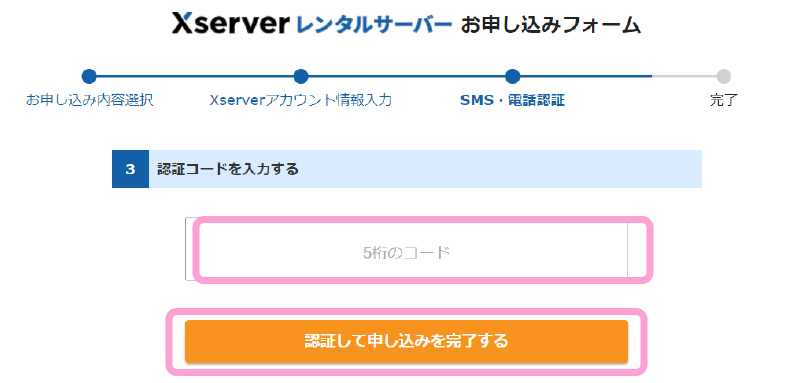
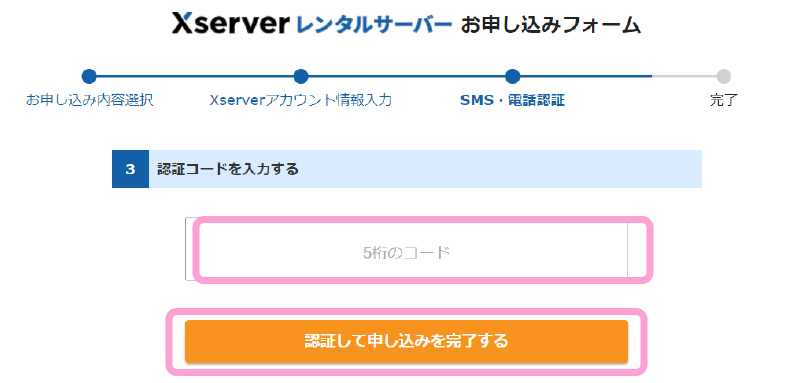
- 先ほど選択した認証コード取得方法より、コードを確認する
- 認証コードを入力して「認証して申し込みを完了する」をクリック
- Xserverアカウントのログイン情報
- サーバーパネルのログイン情報
- WordPressのログイン情報
これらは、今後も必要になるので大切に保管してくださいね!
以上で、エックスサーバーでのサーバー&ドメインの契約、WordPressのインストールまでが完了しました!



お疲れ様です!これでブログの開設が完了しました!
エックスサーバーにWordPressブログがインストールできているか確認
エックスサーバーに、WordPressのブログがきちんとインストールできているか確認しておきます!
インストールされたWordPressは、エックスサーバーの管理画面から確認できます。
エックスサーバーの管理画面からWordPressの情報を確認
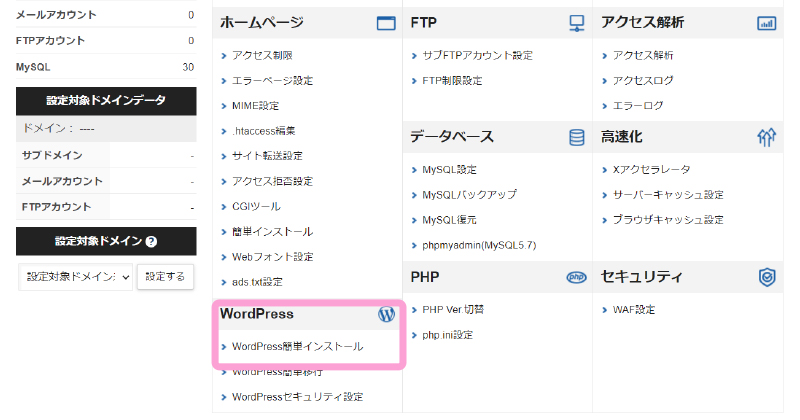
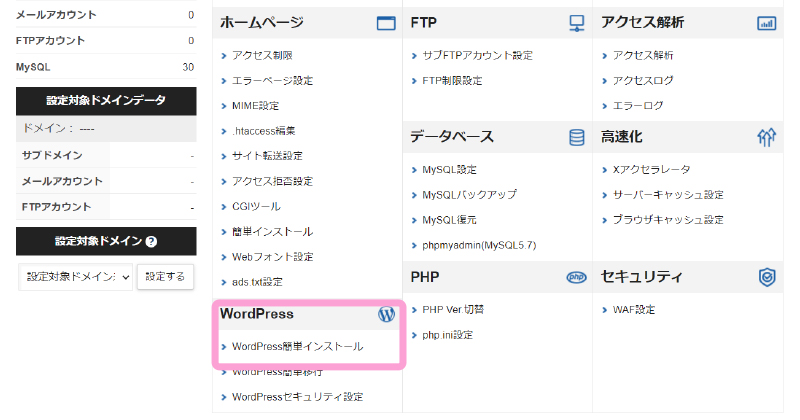



こちらが、エックスサーバーのサーバーパネルの管理画面です。
ここでドメインやサーバー、サイトの管理をします!
- 「WordPress」項目にある「WordPress簡単インストール」を選択
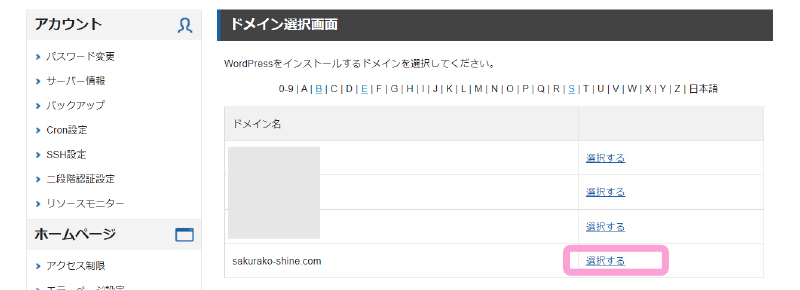
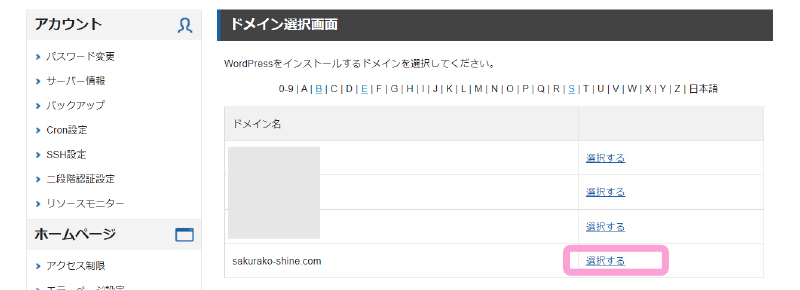
- 取得したドメインの右側にある「選択する」をクリック
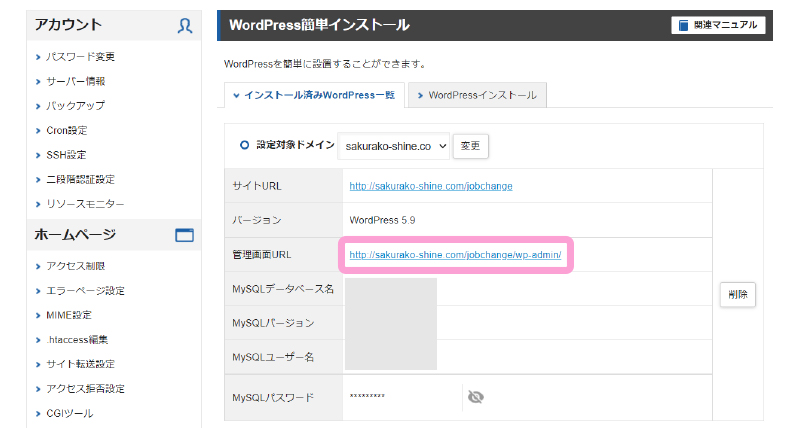
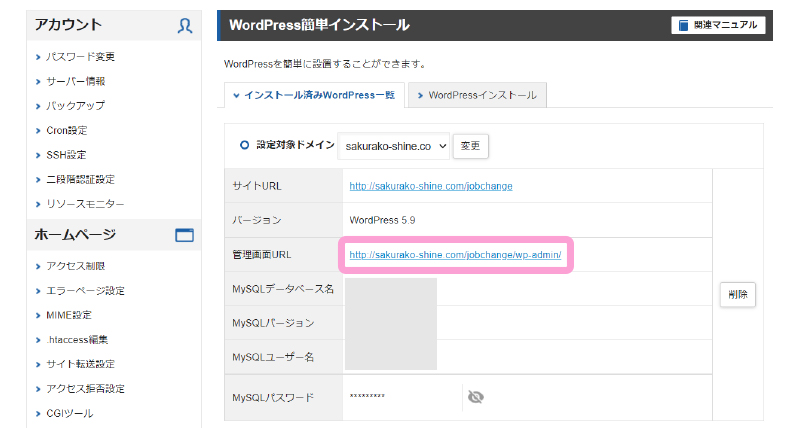
- インストール済みWordPress一覧を確認します
- 管理画面URLの「http://~」をクリック
WordPressにログイン


- 「ユーザー名」と「パスワード」を入力してログイン
ユーザー名とパスワードは、先ほどのWordPressの情報部分で決めたものを入力してください!
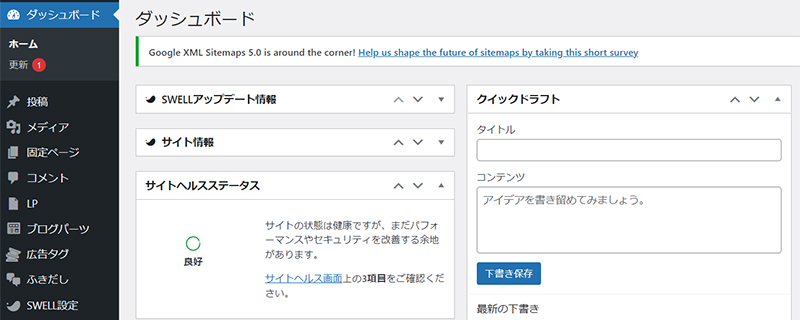
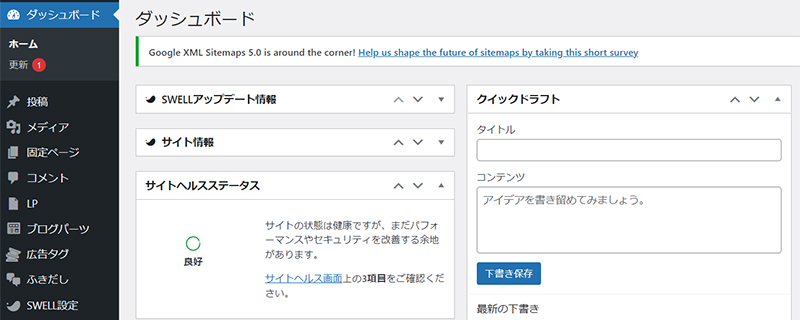
こちらがWordPressの管理画面です!



ブログのデザインや記事の投稿などは、この管理画面から行ってくださいね!
WordPressでブログを開設したらやっておくこと
WordPressでブログを開設したら、やっておくことはこちらです。
- WordPressの初期設定
- WordPressテーマを使ってデザインを整える
WordPressの初期設定
WordPressでブログが開設できたら、デザインの前にまずは初期設定を済ませておきます!
やっておきたい初期設定は、下記の8つです。
- タイトル&キャッチフレーズ
- SSL設定
- 管理者メールアドレス
- 日付・時刻
- パーマリンク
- コメント機能
- カテゴリー
- WordPressに関係するすべての更新
これはら途中で変更すると、エラーに繋がるものもあります。
また、パーマリンクはSEOに関わる部分でもあるので、必ず最初に設定しておいてください!
WordPressの初期設定の詳しい手順は、下記の記事で解説しています!


WordPressテーマを使ってブログのデザインを整える
WordPressの初期設定が完了したら、次はWordPressテーマを使ってブログのデザインを整えます。
テーマを使うことで、WordPressのデザインやカスタマイズが、初心者でも簡単にできるようになります!
WordPressテーマには無料と有料がありますが、初心者さんはできれば有料テーマを使うのがおすすめです!
無料テーマと有料テーマの違いは下記です。
| 無料 | 有料 |
|---|---|
| 費用はかからない 英語対応が多い 装飾に乏しいものが多い SEO対策は自分で見極める必要あり | 費用がかかる 日本語対応が多い 機能豊富で装飾もおしゃれなものが多い SEO対策はしっかりされている |
有料テーマは費用こそかかりますが、その分の機能やカスタマイズが充実しています。
無料テーマでもブログの運営はできますが、有料テーマの方が
- デザインを好きにアレンジできるから愛着がわく
- 装飾機能が豊富で記事を書くモチベーションが上がる
など、ブログ運営において、いいところがたくさんあります!
WordPressの有料テーマはいろいろありますが、別の記事で私のおすすめのものをご紹介しているので参考にしてください!







当ブログでは「SWELL」を使っています!
WordPressでブログを始めるときのポイント4つ
WordPressでブログを始めるときの、4つのポイントはこちらです!
- ブログのテーマを決める
- 記事はユーザーの悩みを解決できる内容にする
- 検索されるキーワードで記事を書く
- ブログは「記事数」も「質」もどちらも大事



ブログの運営を成功させるためには、上記4つのポイントがとても重要になります!
ブログのテーマを決める
ブログの種類には、下記のように大きく2つに分けることができます。
- 雑記ブログ→ジャンルを問わず好きな内容を投稿
- 特化ブログ→ジャンルを絞って投稿
この2つでおすすめなのは、ジャンルを絞って投稿する「特化ブログ」です!
特化ブログの内容は、自分が得意な分野・ジャンルにすることがおすすめです!



たとえば当ブログで言えば、「Webデザイン」に絞った特化ブログになっています。
特化ブログでも横展開でジャンルを広げるのはOK!
特化ブログの基準もいろいろですが私のおすすめは、横展開で2~3種類ぐらいのジャンルを扱った、特化ブログです!
当ブログなら、「Webデザイン」の横展開として、下記のような複数のジャンルを扱っています。
- Webデザイナー
- ホームページ作成
- WordPress
記事はユーザーの悩みを解決できる内容にする
ブログ記事は、「ユーザーの悩みを解決できる内容」にしましょう!
これがブログを運営するうえで、1番大事なことです!
ブログのテーマやジャンルは自分が好きなものでいいですが、内容は「ユーザーのため」になるものにします。
- ユーザーは何に悩んでいるのか
- どんな内容を書けばユーザーの悩みが解決するのか
常に上記のことを意識しながら記事を書くのが、ブログ運営を成功させるポイントです!
検索されるキーワードで記事を書く
「ユーザーの悩みを解決できる記事を書こう」と書きましたが、では一体どうやってユーザーの悩みを導き出せばいいのか?
それは、検索されているキーワードを調査すれば分かります!
検索されるキーワードは、下記のツールなどを使って調べることができます。
- ラッコキーワード➡関連キーワードなどを調べられる
- aramakijake.jp➡キーワードの検索数を調べられる
- Googleキーワードプランナー➡キーワードの検索数や競合の強さを調べられる
キーワード調査の例
例として「ケーキ レシピ」をキーワードにブログを書くと想定して、キーワード調査をしてみます。
まずはラッコキーワードを使って、「ケーキ レシピ」の関連キーワードを調べると、下記のように一覧で教えてくれます。
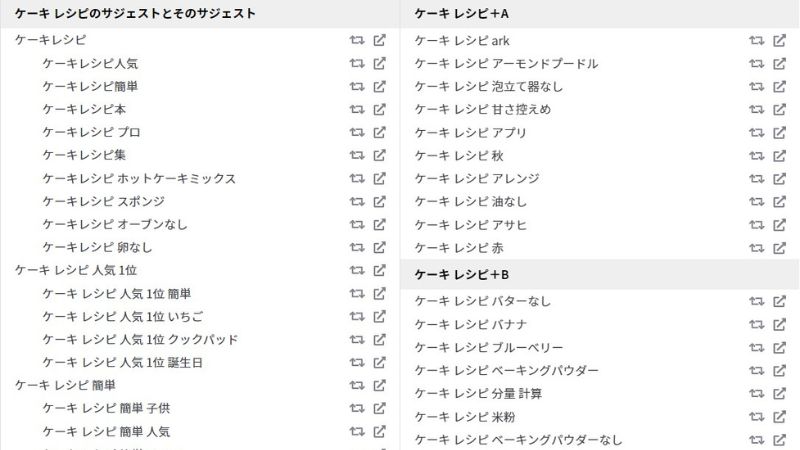
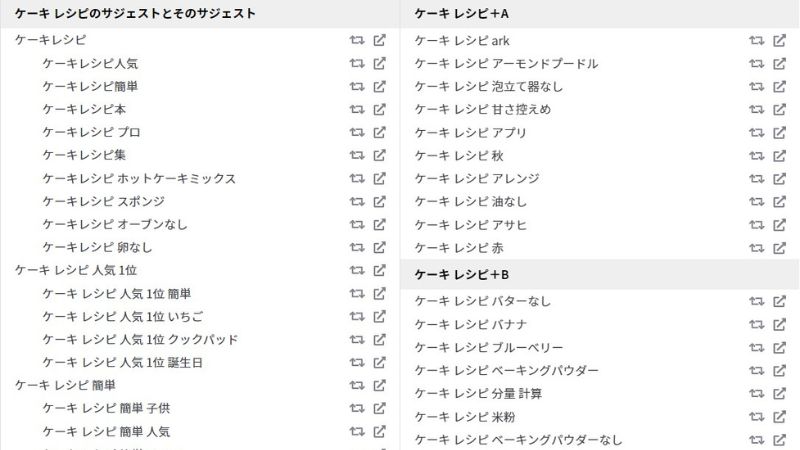



今回は「ケーキ レシピ」に関連するキーワードが、736個見つかりました!
これを次はGoogleキーワードプランナーに移して、月間検索数と競合をリサーチしました。
キーワードプランナーを使うと、下記のようにデータを出してくれますよ!
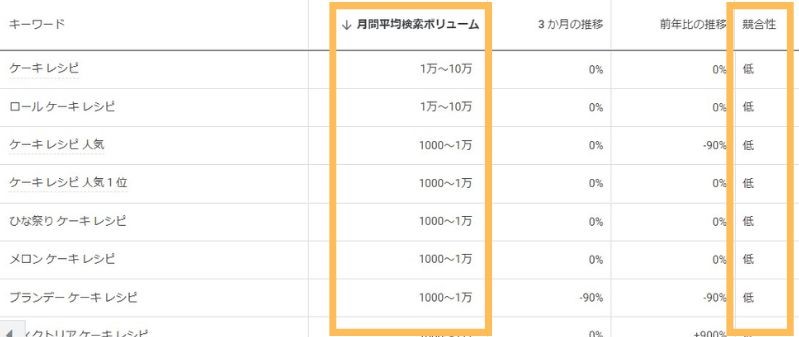
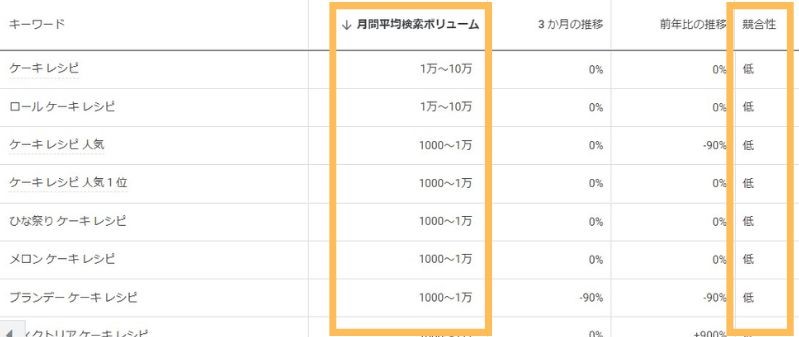



このデータを見れば、どんなキーワードの検索数が多いのか、そして競合の強さも一発で把握できますよね!
私は有料プランには入っていないので、ここからさらにaramakijake.jpを使って、具体的な数字を出しています!
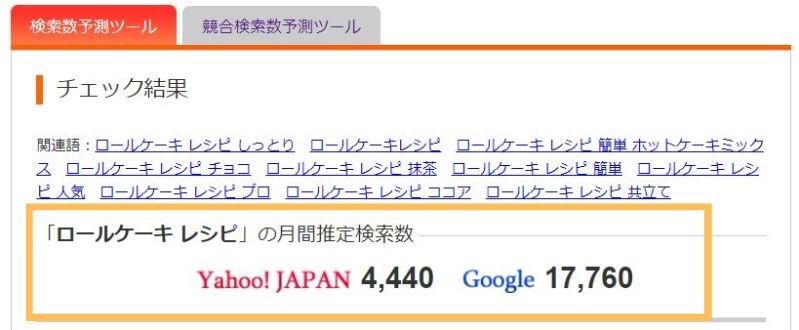
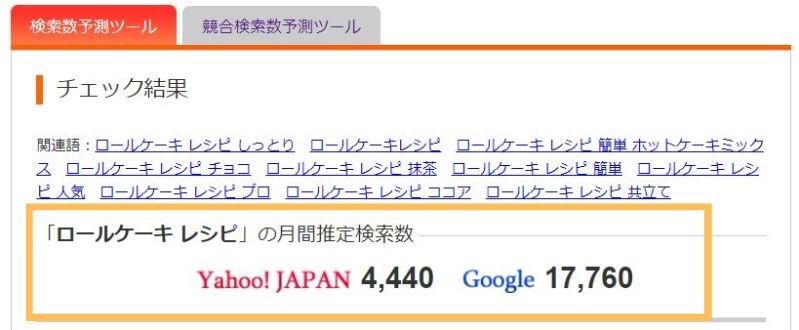
試しに「ロールケーキ レシピ」の検索数を調べてみました。
キーワードプランナーでは検索数が1万~10万だったのに対して、aramakijakeでは17,760という結果になりました!



数字はGoogleの方を見ればOKです!
キーワード選定は、ブログ運営の成功には欠かせないものです。
無料のツールだけでも問題なく調査できるので、ぜひご自身のブログでもやってみてくださいね!


ブログは「記事数」も「質」もどちらも大事
ブログ運営において、「100記事書こう!」や「記事数より質が大事!」はよくある論争ですが、
私の結論としては、「記事数」も「質」もどちらも大事だと思っています!
理由は下記です。
- 記事の量:書くことに慣れるために必要、ライティング力や分析力が上がる
- 記事の質:ユーザーやSEO対策のために重要
最終的には記事の質が最も重要ですが、そもそも記事の質を上げるには、記事をたくさん書いて「ライティング力」を上げる必要があります。
そして記事数が溜まってきた頃には「分析力」も上がっており、これまでの記事の質をさらに良くすることができます。
そして記事の質が上がれば、ユーザーやSEO対策のためになります。
どちらか一方だけでなく「質を重視しながら記事をたくさん書く」が大事ですよ!
WordPressでブログを始めるメリット3つ
WordPressでブログを始めるメリットを3つご紹介します。
ちなみにWebデザイナー初心者向けのブログをやるメリットは、下記の記事で解説してるのでこちらを参考にしてください!


低コストで始められる
最初にも書きましたが、WordPressでのブログは月々1,000円から始められます。
WordPressブログの使い道には、
- 趣味
- アフィリエイト
- 会社やサービスの集客
などさまざまですが、どれをするにも低コスト低リスクで始められます。
ブログにはデメリットとして、成果が出るまでに早くても3ヶ月~の時間が必要というのがあります。
しかし圧倒的にコスパがいいので、「ブログを始めるべきかどうか、、」と迷ってる方も、ぜひ挑戦してみてほしいです!



とにかくブログは始めやすさがメリットなので、迷ったらぜひやってみてくださいね!
24時間集客できる
ブログは軌道に乗れば、24時間集客できる最強に優れたツールです!
- アフィリエイトの場合→寝ている間も収入を得られる
- 会社やサービスの集客の場合→営業時間以外でも宣伝できる、本業に集中していても集客できる
ブログは時間を問わず、寝ている間も稼働してくれるので、めちゃくちゃ効率のいい集客方法です。
それにブログはユーザーが自ら来てくれるので、会社やサービスの集客の場合の、営業なども必要なくなります!



24時間集客できるうえに成約率も高いなら、やらない手はないですよね!
広告収入を得られる
ブログには広告を載せられるのですが、うまくいけばそこから収入を得ることもできます!
広告収入というと、アフィリエイターさん向けのイメージがあるかもしれません。
ですが実はアフィリエイト以外にも、会社やサービスの集客用でも、広告掲載は恩恵を受けられます!
たとえばあなたがお花屋さんを営んでいるとして、ブログでお花に関するお役立ち情報を書いたとします。
そしてその中でお花の便利グッズなどを紹介すると、いいな!と思った読者に購入してもらえたりします。
すると広告主から「商品を売ってくれてありがとう!」という感じで、いくらかのお礼料を貰えるイメージです!



会社の集客用ブログだったとしても、そこから副収入があるのは大きいですよね!
初心者さんも今すぐWordPressのブログを始めよう!
この記事では、WordPressのブログの始め方やポイントについて解説しました。
WordPressのブログは、下記の3つの手順で始めることができます!
- サーバーを契約&WordPressインストール
- WordPressの初期設定
- WordPressテーマでデザインを整える
そしてWordPressでブログを始めるときのポイントは、下記の4つです。
- ブログのテーマを決める
- 記事はユーザーの悩みを解決できる内容にする
- 検索されるキーワードで記事を書く
- ブログは「記事数」も「質」もどちらも大事



ポイントを参考にしながら、楽しくブログを運営してくださいね!
WordPressで始めるブログは、作成したあとの運営がとても大事です!
せっかく書いた記事を、きちんと読んでもらうためにも、下記の記事も参考にしてください!



