クリックで簡単!パスワード付きホームページの作り方
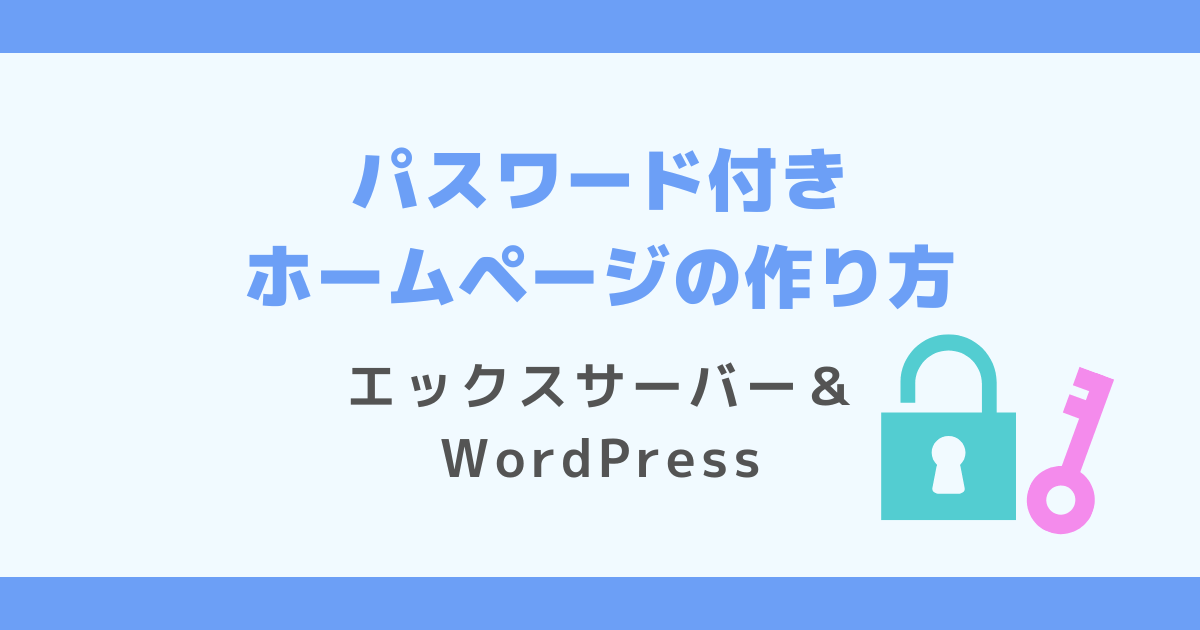
 シュガー
シュガーパスワード付きのホームページって自分で作れる?



作れるよ!今すでに持ってるホームページでも、パスワードに付きにできるよ!
パスワード付きのホームページにすると、特定の人だけに見てらうサイトや、有料会員サイトなんかにもできますよね。
実はパスワード付きのホームページは、初心者の方でも簡単に作れるんです!
この記事では、
- エックスサーバーで設定する方法(サイト全体)
- WordPressで特定の記事だけパスワード付きにする方法
- パスワード付きホームページにできるWordPressテーマを使う方法
この3つの方法で、それぞれ解説したいと思います。
パスワード付きホームページにする方法【エックスサーバー】
最初にエックスサーバーを使って、ホームページ全体をパスワード付きにする方法を解説します。
が、その前に少しだけ「ベーシック認証」についてお話させてください!
ベーシック認証について
エックスサーバーでは、「ベーシック認証」という方法となり、パスワードを付ける場合の基本の設定になります。
ただベーシック認証は、
簡易のパスワード設定には向いているものの、セキュリティ面では注意が必要です。
なぜかというと、ベーシック認証では仕組み上、簡単にパスワードが見破られてしまうからなんですね。
なので「一応パスワードを付けたいホームページ」にはいいですが、大切な個人情報などが記載されるようなサイトでは要注意です。



ホームページにパスワードを付ける目的や、ホームページの重要度から判断してくださいね!
パスワード付きホームページにする手順
それではここからは、エックスサーバーでパスワード付きホームページにする手順を解説します。
まずは、「エックスサーバー公式サイト」から「サーバーパネル」にログインしてください。
もしこれからホームページを作る場合で、まだサーバーの契約をしていない方は、
管理画面も分かりやすくて、利用者も多いので安心して使えます。



私も長年エックスサーバーを使ってますが、不満もなくこれからも使うつもりです!
エックスサーバーの契約は、下記の記事のクイックスタートの利用がおすすめです。初心者の方でも10分ほどで完了できますよ!


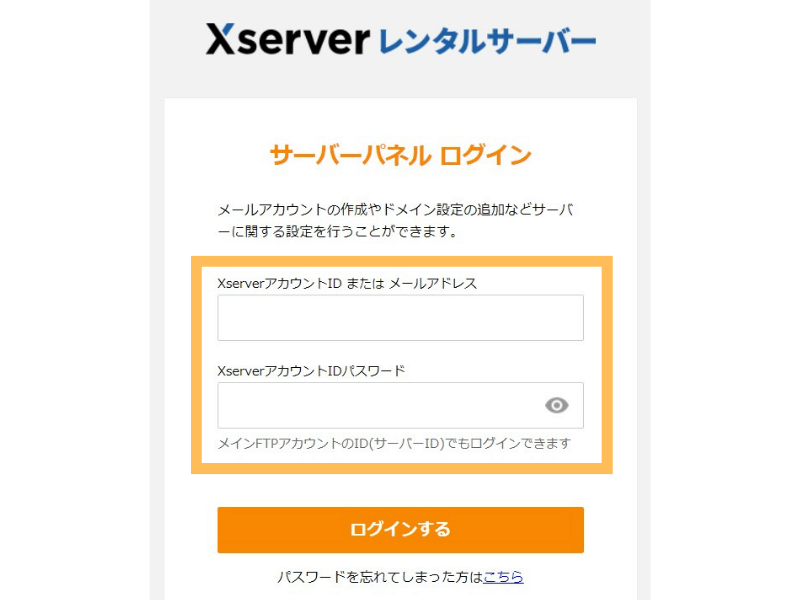
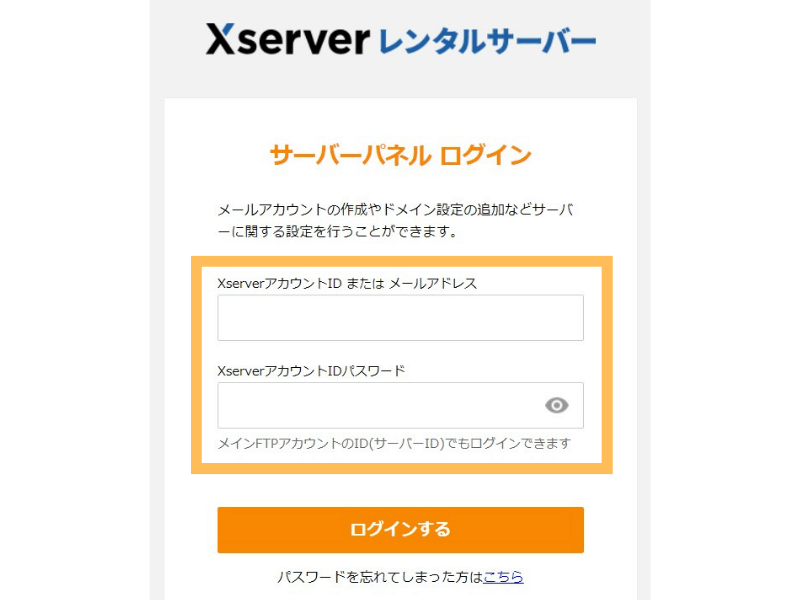
- エックスサーバーの「サーバーパネル」にログイン
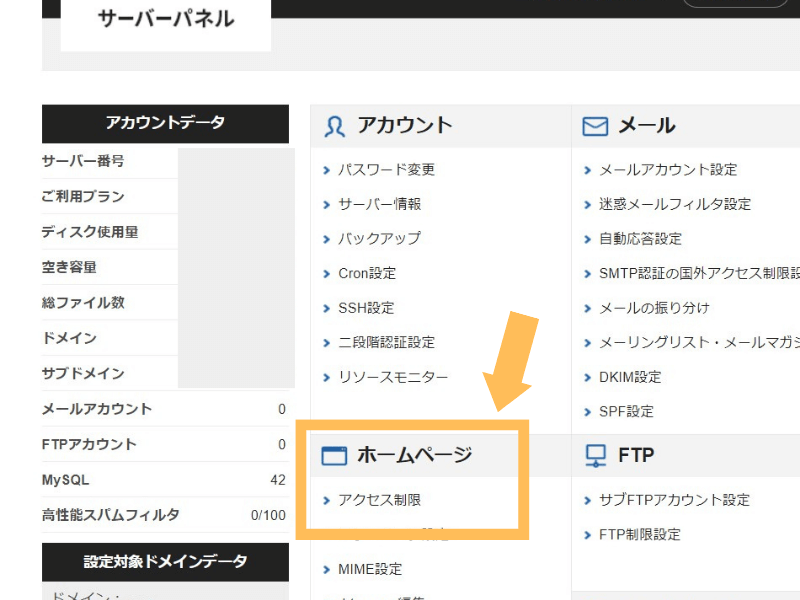
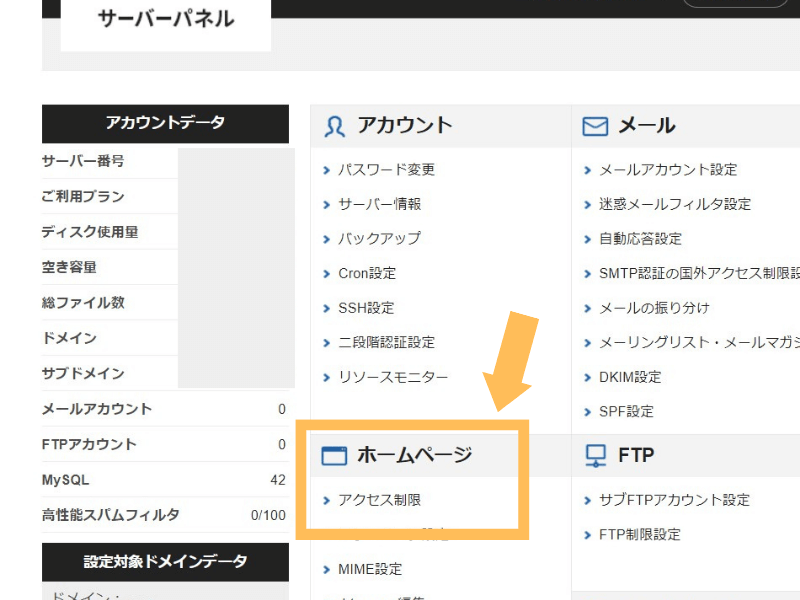



こちらはサーバーパネル内の画像です。
- 「ホームページ」→「アクセス制限」をクリック
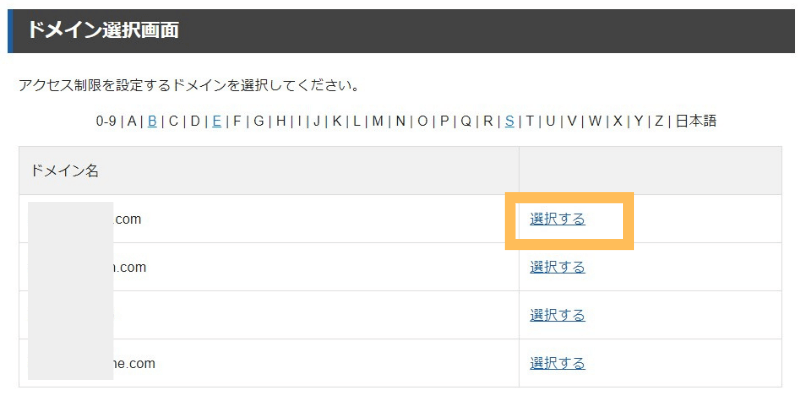
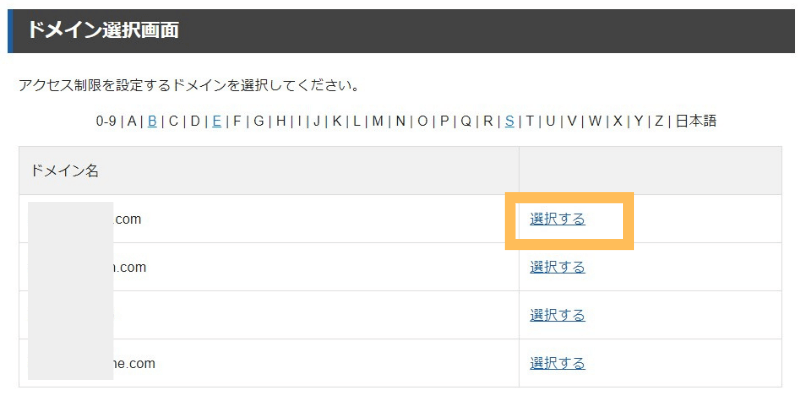
- パスワード付きにしたいホームページのドメインを選択
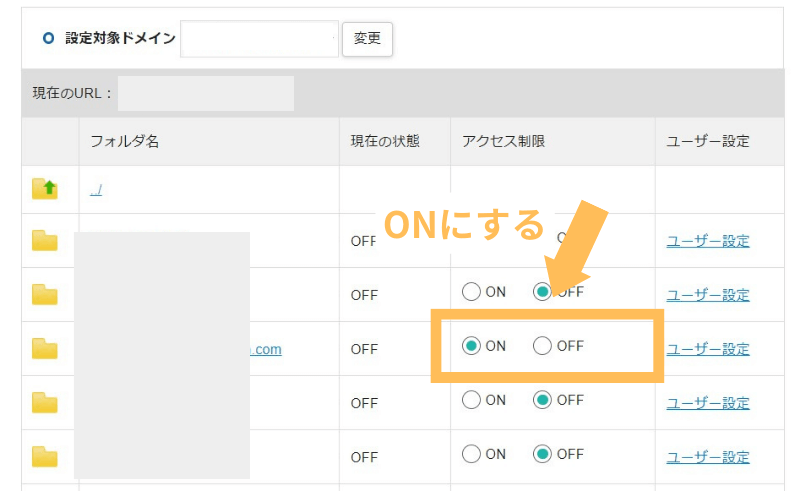
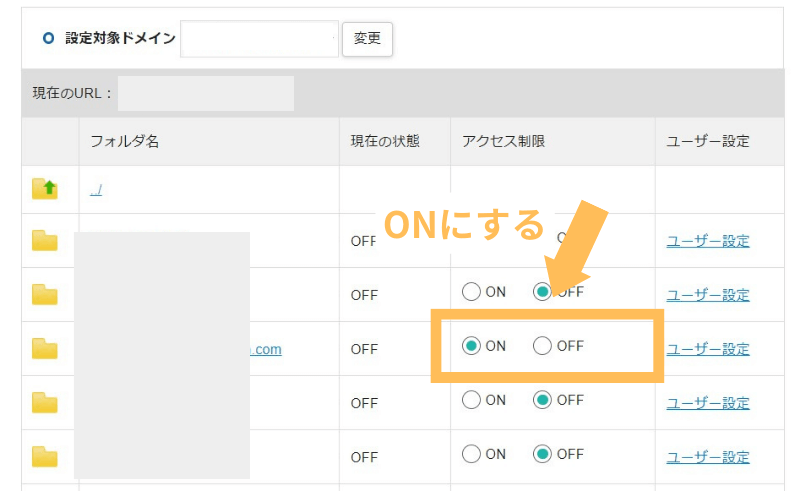
- パスワードを付けるフォルダのアクセス制限を「ON」にする
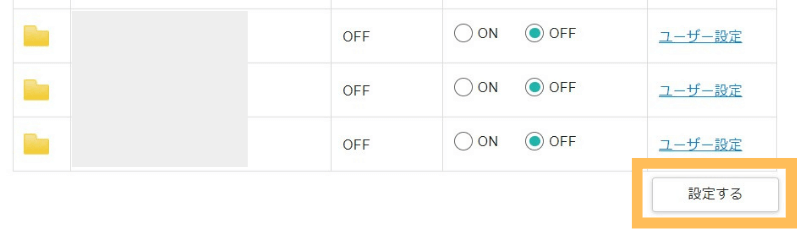
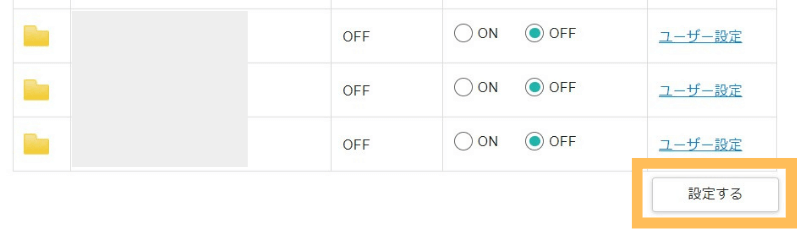
- 下の方にある「設定する」をクリック
これでアクセス制限の「ON/OFF」を保存できたので、もう一度一覧に戻り、次はパスワードを設定していきます。
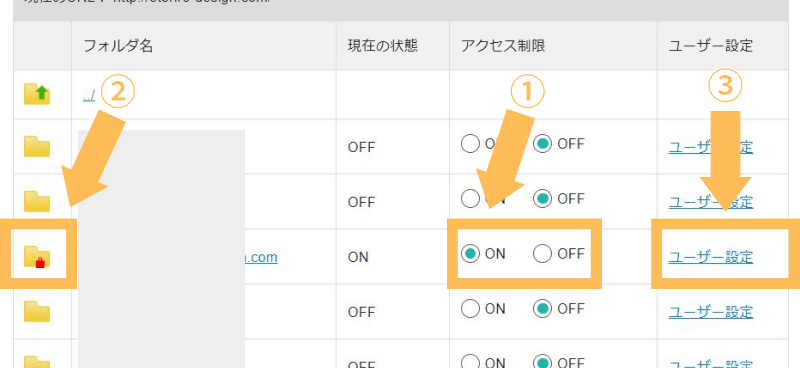
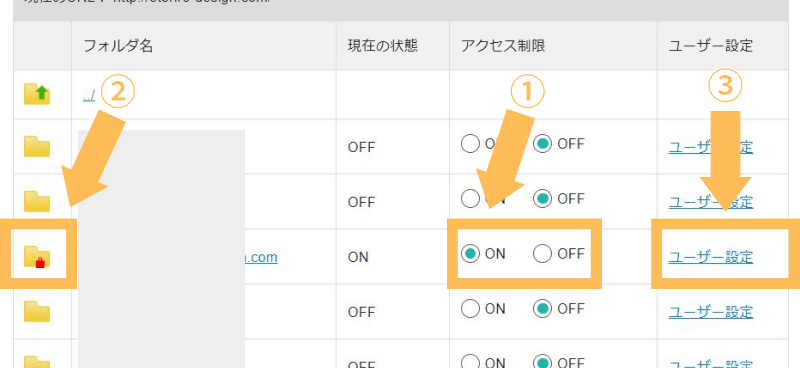
設定したフォルダの欄の
- アクセス制限が「ON」になっているか確認
- 1番左側に赤いマークが付いているか確認
- どちらもOKなら、右側の「ユーザー設定」をクリック
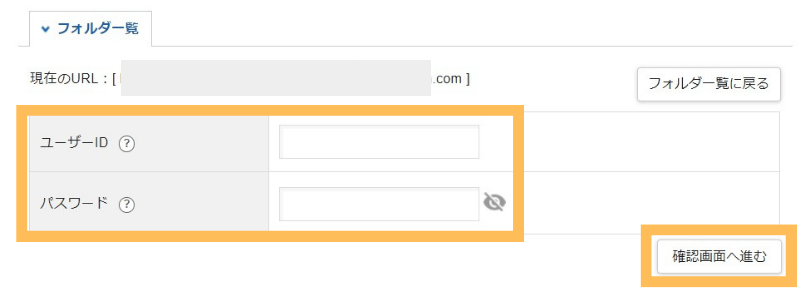
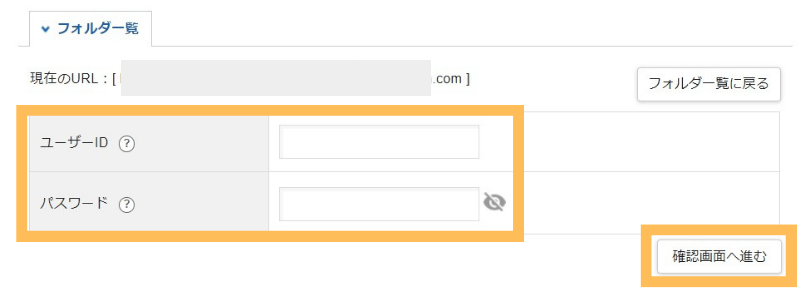
- 「ユーザーID」と「パスワード」を入力
ここで入力した内容を、ホームページにアクセスするときにも入力することになります。
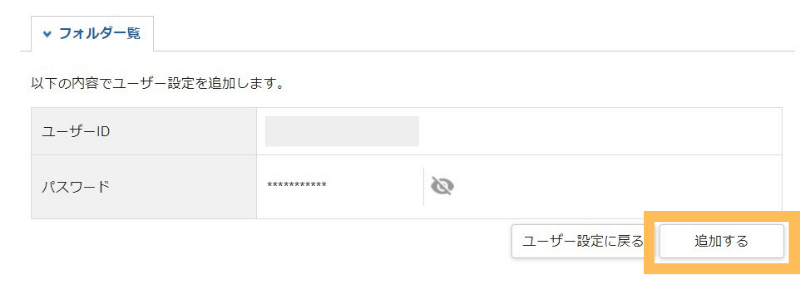
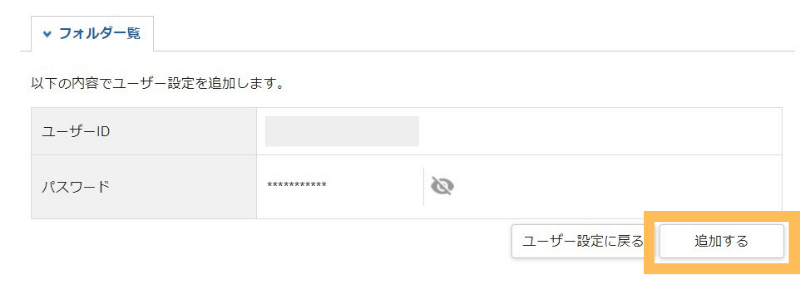
- 入力ができたら「追加する」をクリック


パスワード付きに設定したホームページをご確認ください。
このような感じで、ユーザー名やパスワードを入力する画面が出ていればOKです!
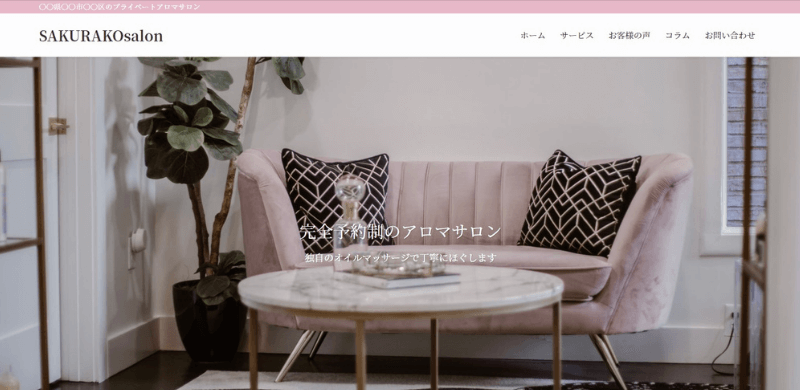
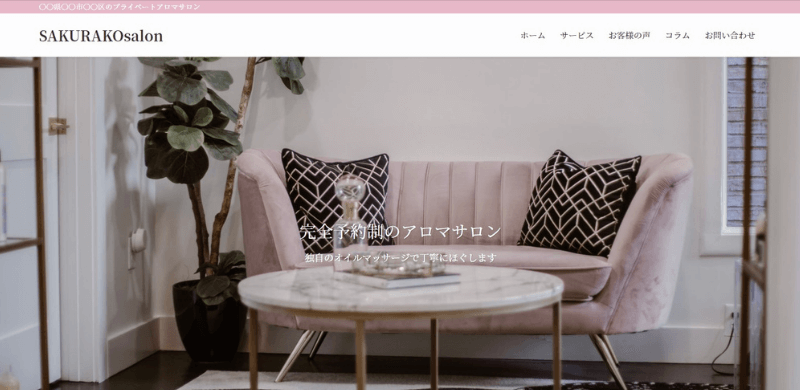



ユーザー名とパスワードを入力してログインすると、通常通りのページが表示されます。
以上で、ホームページの全体にパスワードを付ける設定が完了です!
特定の記事だけパスワード付きにする方法【WordPress】
次はWordPressで特定の記事だけを、パスワード付きにする方法を解説します。
ホームページやブログの全体的な内容は、誰でも見れるようにするものの、一部の記事だけパスワード付きにしたい場合は、こちらの方法を試してください!



もしWordPressを持っていない場合は、下記の記事からWordPressをインストールしてくださいね。


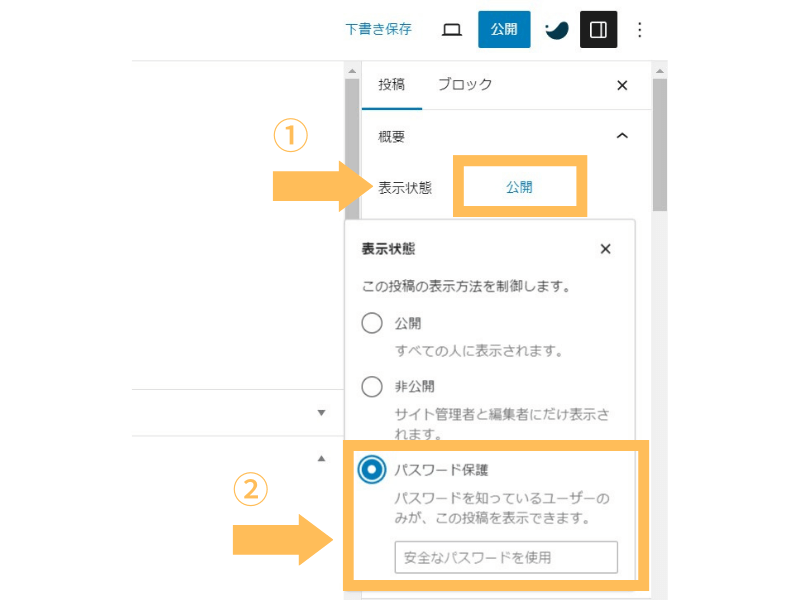
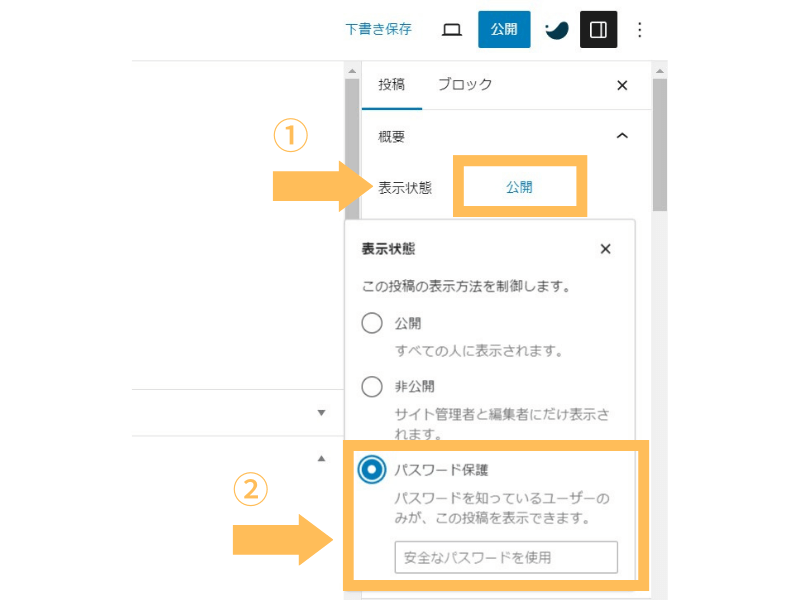
こちらはWordPressの記事作成ページの画像です。
- 右側にある「投稿」を選択
- 表示状態の「公開」をクリック
- 「パスワード保護」にチェック
- パスワードを入力
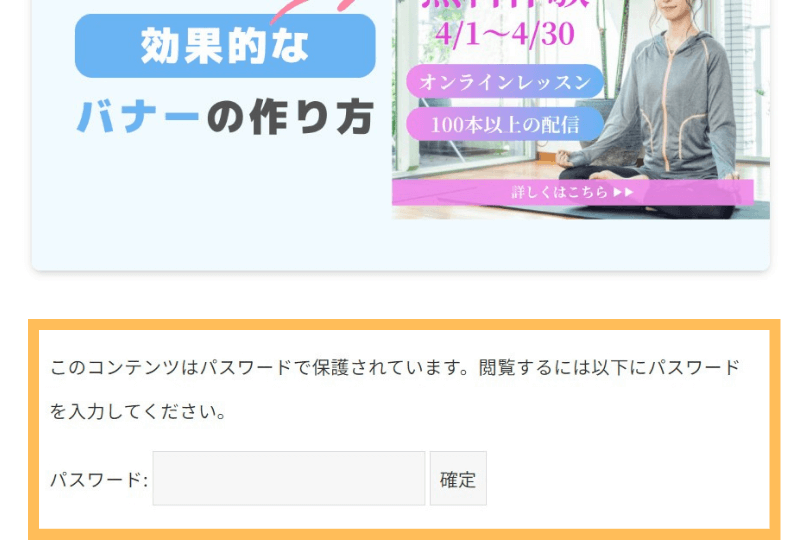
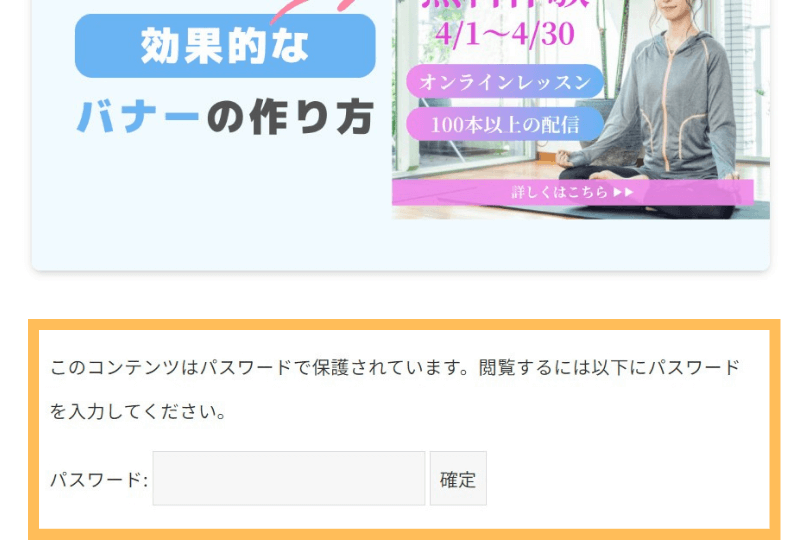
設定した記事のページをご確認ください。
このようにパスワードを入力する画面が出ればOKです!
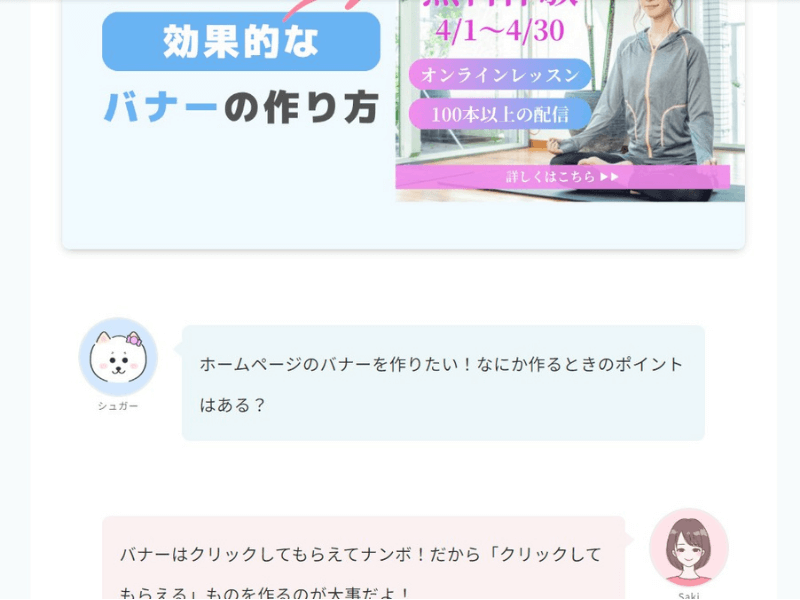
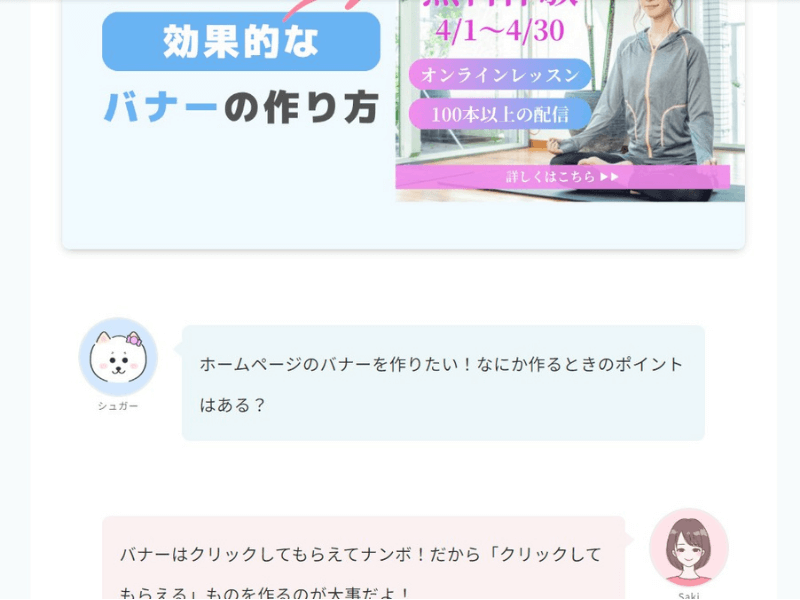
パスワードを入力して確定すれば、このように記事の内容が読めるようになります!



以上で、WordPressで特定の記事だけパスワードを付ける設定が完了です。
ただこの方法だと、タイトル部分に「保護中:○○○○」と出てしまうのが、気になる方もいらっしゃるかと思います。
パスワード付きホームページを作る方法【WordPressテーマ】
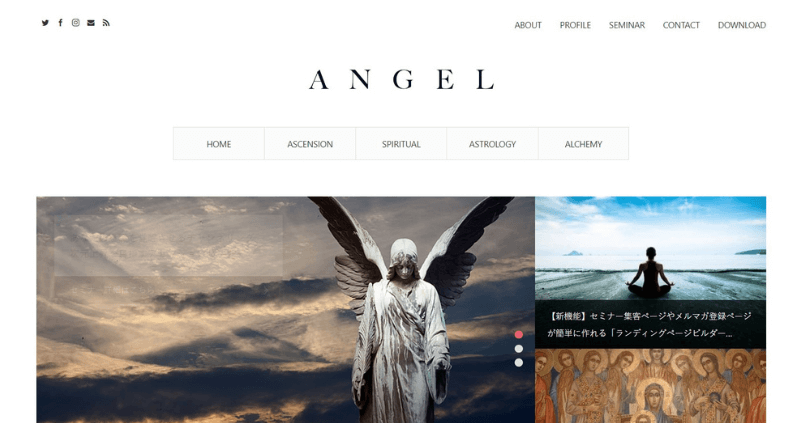
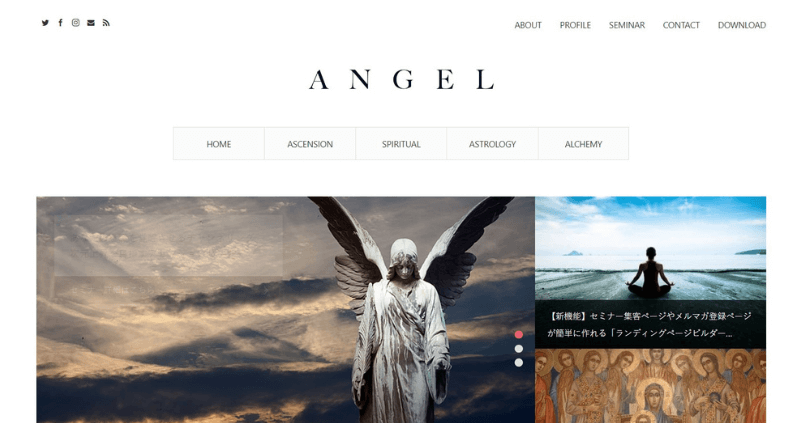
最後に、WordPressテーマを使って、パスワード付きホームページを作る方法ですが、、
それはWordPressテーマ「ANGEL」
「ANGEL」は超人気の「TCD」シリーズの1つなんですが、
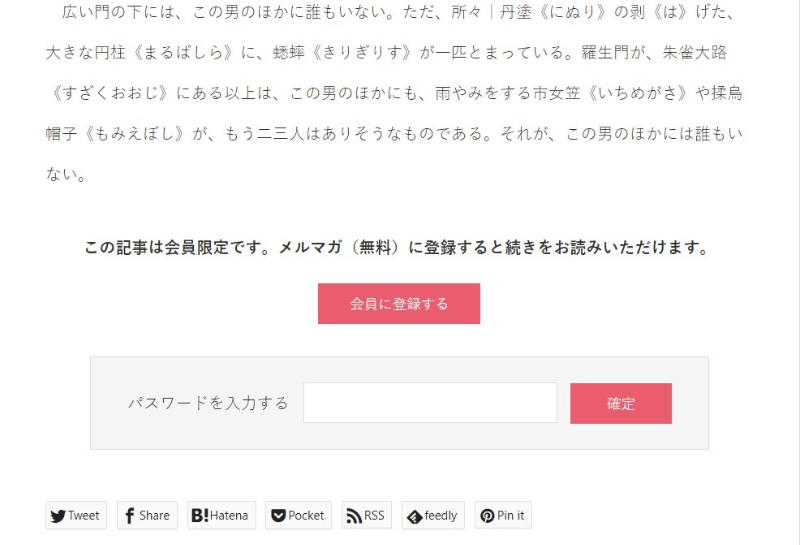
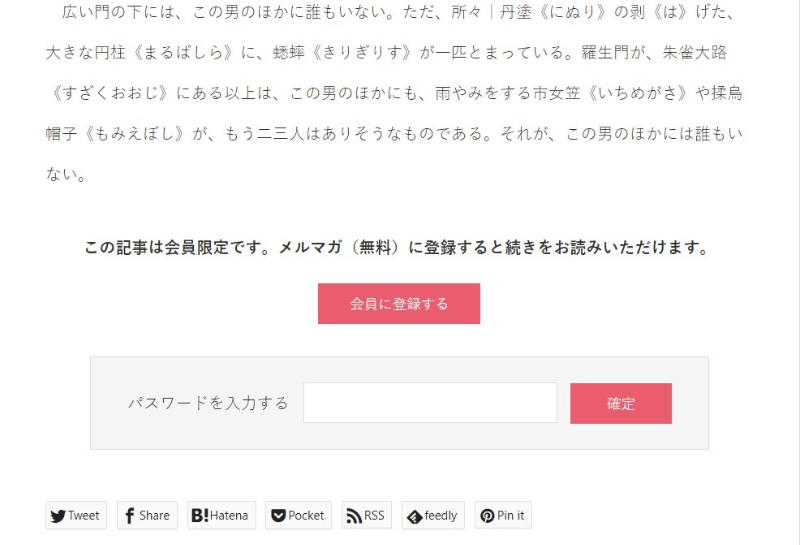
こんな感じで、会員向け記事にしたり、パスワードを付けたりが簡単にできます。
先ほど書いたように、WordPressの記事ごとの設定だと、記事のタイトルに「保護中:」と出てしまいます。
でも「ANGEL」ならそんな表記は出ないので、サイト全体のイメージを損なうこともありません。
しかも本格的な会員サイトという印象のデザインなので、
TCDについては下記の記事でもご紹介していますが、カスタマイズも簡単で、初心者の方にもおすすめですよ♪





めちゃくちゃ簡単に会員限定ホームページが作れるので、ぜひ試してみてくださいね♪
クリックで簡単!パスワード付きホームページの作り方:まとめ
この記事では、パスワード付きホームページの作り方について、
- エックスサーバーで設定する方法(サイト全体)
- WordPressで特定の記事だけパスワード付きにする方法
- パスワード付きホームページにできるWordPressテーマを使う方法
この3パターンの方法で解説しました。
正直3つもあると迷う、、という方は、下記を参考に選んでみてください!
- エックスサーバー:簡易的にパスワード付きホームページを作りたい
- WordPress:記事ごとにパスワードを付けたい(保護中:と出てもOK)
- WordPressテーマ:本格的な会員向けサイトを作りたい、各記事に「保護中:」と出てほしくない



それぞれにメリットデメリットがあるので、自分に合う方法を試してくださいね!

