【ホームページの作り方】エックスサーバーのWordPressクイックスタートなら初心者でも10分!

 シュガー
シュガーエックスサーバーを使った、WordPressのホームページの作り方を教えてください!
初心者の方がエックスサーバーを使ってWordPressのホームページを作るなら、
エックスサーバーのオプション『WordPressクイックスタート』を利用するのがおすすめです!
クイックスタートを利用すれば、初心者でも10分ほどで、WordPressホームページを開設することができます!
この記事では初心者さんでも分かりやすいように、画像付きで詳しく解説しています。



誰でも10分ほどでホームページを開設できるので、安心してついてきてくださいね!
\国内シェアNo.1レンタルサーバー/
エックスサーバーのWordPressクイックスタートとは?
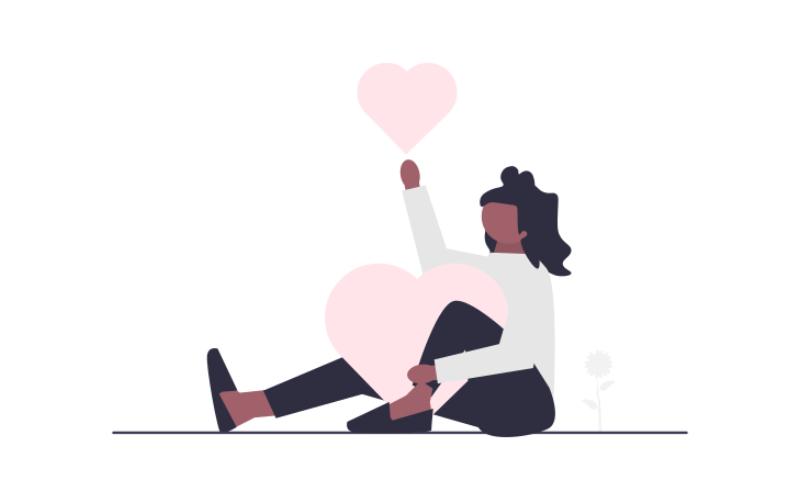
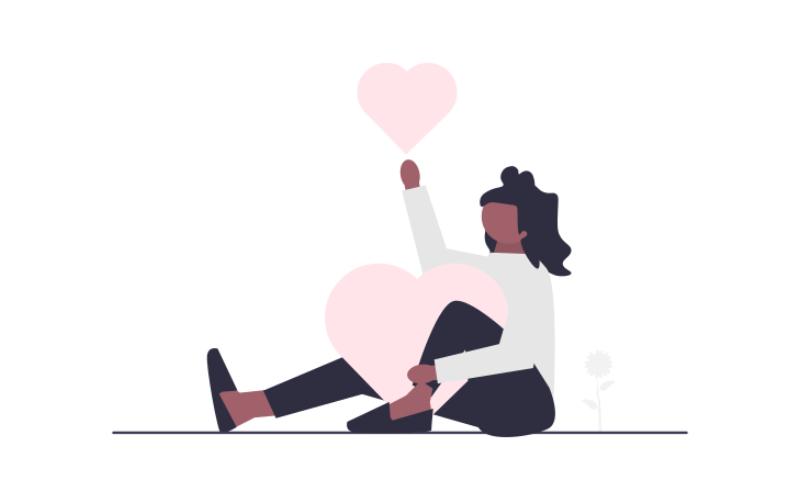
そもそも「エックスサーバーのWordPressクイックスタートとは?」という方に、どのようなものかを解説します。
エックスサーバーのクイックスタートはWordPressホームページを超簡単に作れる機能
エックスサーバーにあるクイックスタートとは、WordPressのホームページを超簡単に作れる機能です!
本来WordPressでホームページを始めるには、下記の手順が必要です。
- ドメインの契約(ドメインの会社で)
- サーバーの契約(サーバーの会社で)
- ドメインとサーバーの紐づけ作業
- WordPressのインストール
この4つの工程を順番に行うことで、WordPressでサイトを開設することができるようになっていました。
昔はクイックスタートも無く、1つ1つ進めるしかなかったんですが、なんせ難しくて私はこの作業に数日かかっていたんです。。



ドメインとサーバーの会社を行ったり来たり、紐づけやらなんやら結構ややこしいんです。
しかし!!なんと救世主のごとく『クイックスタート』という手法が現れて、2020年からは初心者でも10分ほどでWordPressのインストールまでできるようになりました。
なぜエックスサーバーのWordPressクイックスタートなら10分で完了できるのか?
なぜエックスサーバーのクイックスタートなら、10分で簡単にホームページの開設が完了できるのかというと、「1つの会社ですべて完結できるから」です!
上でも書いたように、昔はドメインとサーバーの会社が別々だったので、それぞれで契約をして紐づけなければいけませんでした。
ですがクイックスタートが提供されてからは、「エックスサーバー会社の中でドメインも取得」できるようになったので、紐づけ作業が無くなりました。
というわけで、クイックスタートでは難しい作業を省きまくって、初心者でも簡単に10分で完了できるようになりました!
エックスサーバー「WordPressクイックスタート」のメリット2つ
エックスサーバー「WordPressクイックスタート」のメリットは、下記の2つです。
- 初心者でも失敗せずにWordPressを始められる
- ホームページを開設するハードルが低い
WordPressクイックスタートを利用すれば、初心者でも失敗することなく、WordPressでホームページやブログを始めることができます!
そしてWordPressインストールまでの工程が1つしかないので、ホームページを開設するハードルが低いです。
実際に私に制作依頼を頂いたお客様には、WordPressのインストールまではご自身でお願いしていますが、これまで失敗した方は1人もいらっしゃいません!
これまではホームページを開設するだけでかなり負担が大きかったですが、今ではなんのストレスもなくホームページを作ることができています!
エックスサーバー「WordPressクイックスタート」のデメリット
エックスサーバー「WordPressクイックスタート」のデメリットは、下記の2つです。
- 無料お試し期間がない
- 支払いがクレジットカードかPaidy翌月後払いのみ
今回ご紹介するエックスサーバーは、通常10日間の無料お試し期間があります。
しかし残念ながら、クイックスタートを利用する場合は、無料お試し期間がありません。
とても残念ですが、通常の契約方法で最初に書いた手順をすべて自分でやることを思うと、お試しが無くてもクイックスタート1択です。



初心者の方は、お試し期間よりもクイックスタートの簡単さを取る方が断然おすすめですよ!
もう1つは支払いが「クレジットカードかPaidy翌月後払い(コンビニ/銀行)」のみとなることです。
支払い方法に大きな問題はないですが、クレジットカード以外は「翌月後払い」になります。



支払い忘れの可能性もあるので、できればクレジットカード払いがおすすめです!
さらに詳しいエックスサーバーのメリットデメリットは、下記の記事でご紹介しているので、気になった方は参考にしてください!


エックスサーバーのWordPressクイックスタートでのホームページの作り方
それではここからは、エックスサーバーのWordPressクイックスタートでのホームページの作り方を解説していきます!
【準備しておくこと】タブを2画面にしておく
後述のサーバー契約に進んだとき、公式サイトへのページをクリックすると、画面が公式サイトのものに切り替わってしまいます。
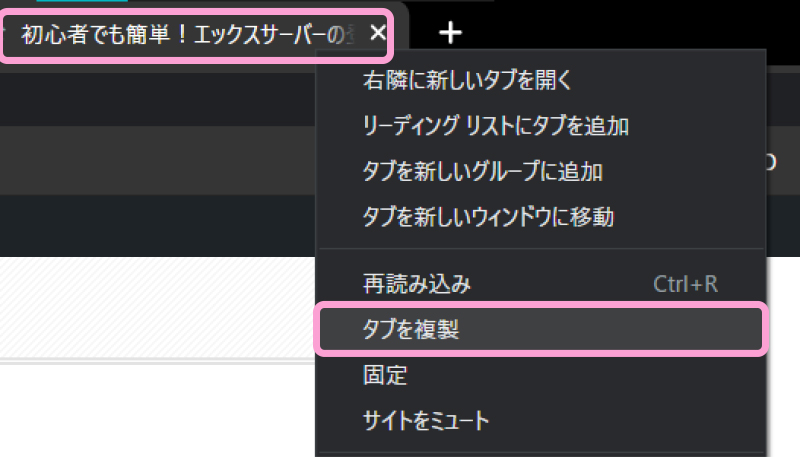
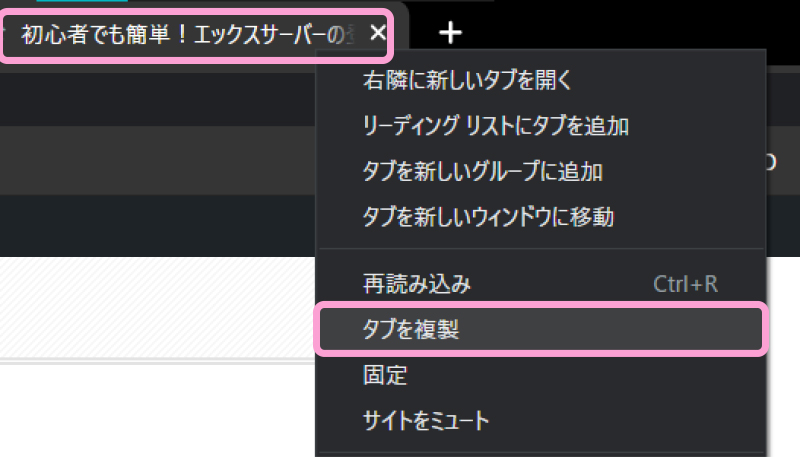
- 上の検索バーの上で右クリック
- 一覧の中の「タブを複製」をクリック
もし画像のように右クリックで出なかった場合は、ショートカットキーでもできます!
- Ctrl + L(上の検索バー(URLの部分)が選択される)
- Alt + Enter(一番右側にタブが複製される)
- command +L(上の検索バー(URLの部分)が選択される)
- command + Enter(一番右側にタブが複製される)
それではいよいよ、エックスサーバーの「WordPressクイックスタート」でホームページを作る手順を解説します。



手順や画像に沿って、1つずつ順番に進めてくださいね!
エックスサーバーの契約プランの選択
まずは、エックスサーバーにアクセスしてください。
>>エックスサーバー公式サイト
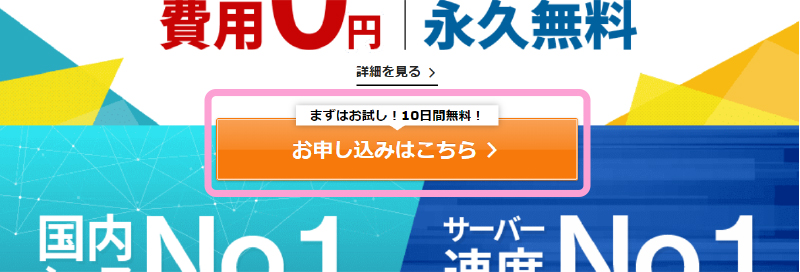
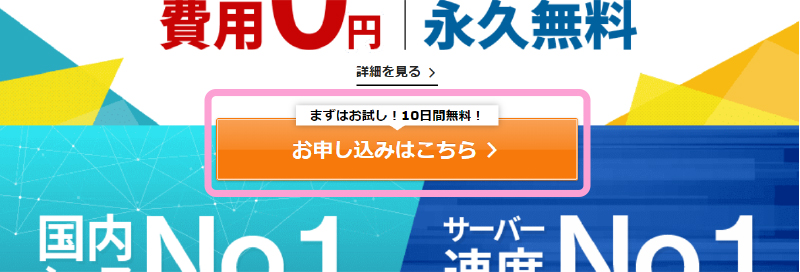
- 「お申し込みはこちら」をクリック
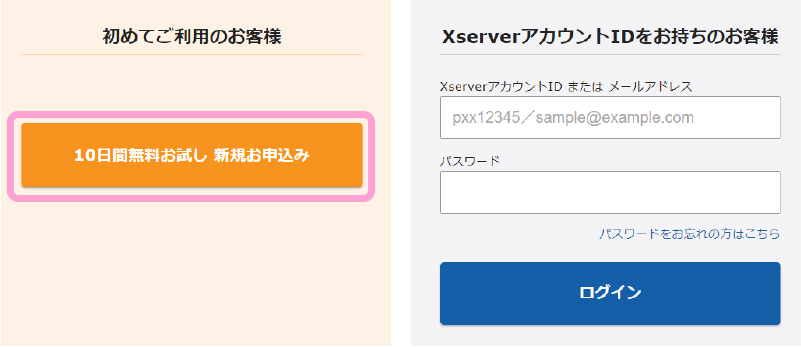
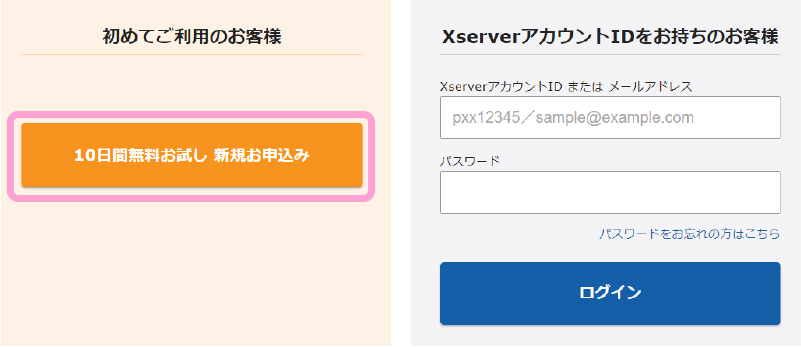
- 「10日間無料お試し 新規お申込み」をクリック
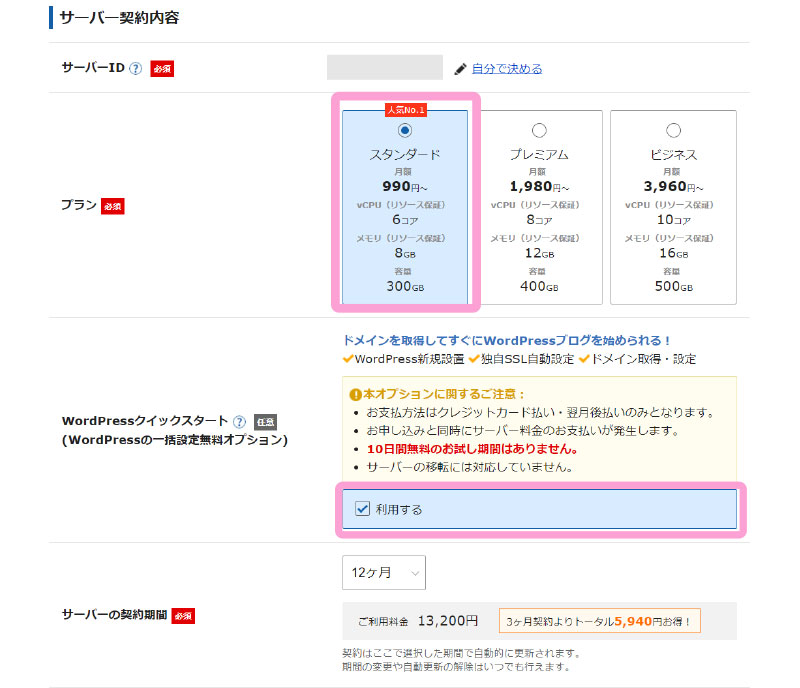
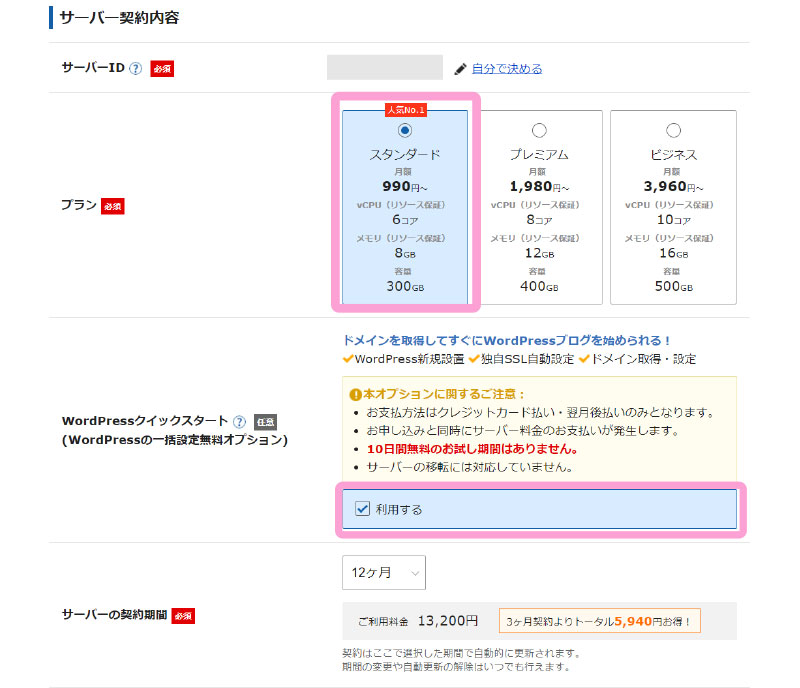
- サーバーIDはそのままでも大丈夫です
- プランを選択する
- WordPressクイックスタートの「利用する」にチェック
- サーバーの契約期間を選択
プランは「スタンダード」が1番おすすめです!
私もお客さまもスタンダードプランを適用していますが、容量やスピードなど困ったことは全くありません。



迷った場合は、スタンダードプランがおすすめです!
サーバーの契約期間については、長いほどにお得になります。
ホームページは長い期間(これからずっと)かけて運営していくので、できれば長期での契約がおすすめです!



どうせ同じ契約を続けていくなら、少しでもお得に契約していきましょう!
ホームページで使うドメインの入力
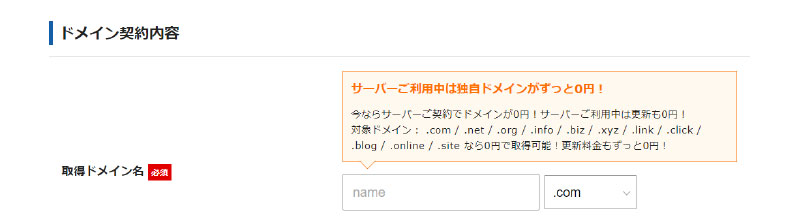
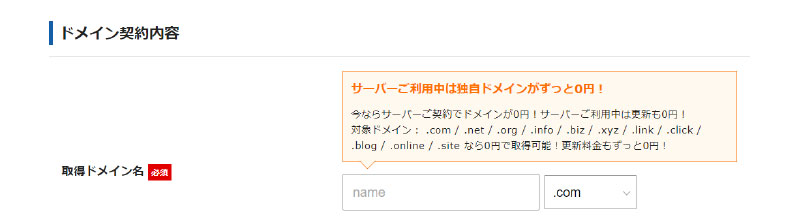
- 「取得ドメイン名」を入力
ドメインとは『https://「○○○.com」』にあたる部分です。
当ブログでいうと、「etorire-design.com」となっている部分です。



会社のホームページの場合は、その会社の名前やサービス名を入れることが多いです。
ドメインを決めるときの参考例
ドメインは、世界中で同じものは1つとしてありません。



当ブログで使っている「etorire-design.com」も、世界でたった1つのみとなっています!
なのでもし自分の使いたいものがすでに誰かに使われていた場合は、別のものを考える必要があります。
別のものを考えるときは、下記のようにちょっとした組み替えで通る場合も多いですよ!
- etoriredesign
- design-etorire
会社名となる部分は変えられないと思いますが、並べ替えなどの少しの工夫で通ることが多いので、パズルのように組み替えてみてくださいね!
WordPressのホームページに関する情報入力
これから開設するWordPressのホームページに関する情報を入力していきます。
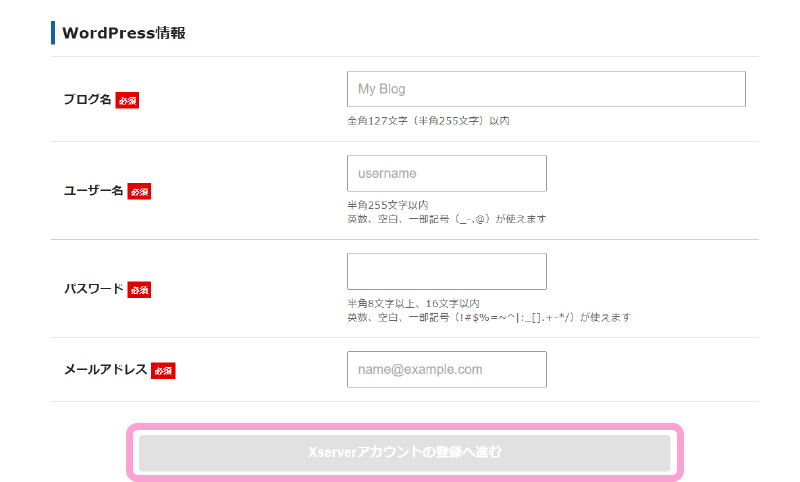
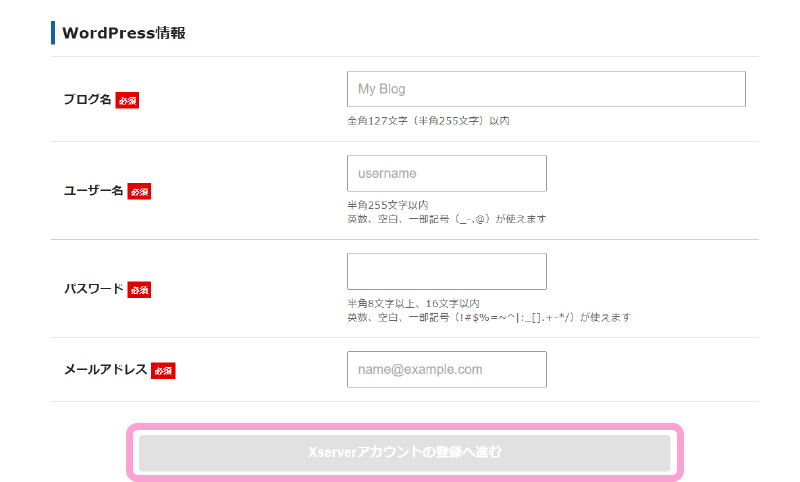
- ブログ名→ホームページのタイトルにするもの
- ユーザー名→ログイン時に必要
- パスワード→ログイン時に必要
- メールアドレス→WordPressの管理用アドレス
- 「Xserverアカウントの登録へ進む」をクリック
ブログ名はホームページのタイトルにするものを入力します。
当ブログでいうと、「Etorire-design」がブログ名になっています!



ブログ名はあとから簡単に変更することができます!
「ユーザー名」と「パスワード」は、WordPressのログイン時に必要なものです。あとから変更もできますが、少し面倒なので最初に決めておくのがおすすめです!
エックスサーバー用の登録情報を入力
エックスサーバーに登録するための情報を入力します。
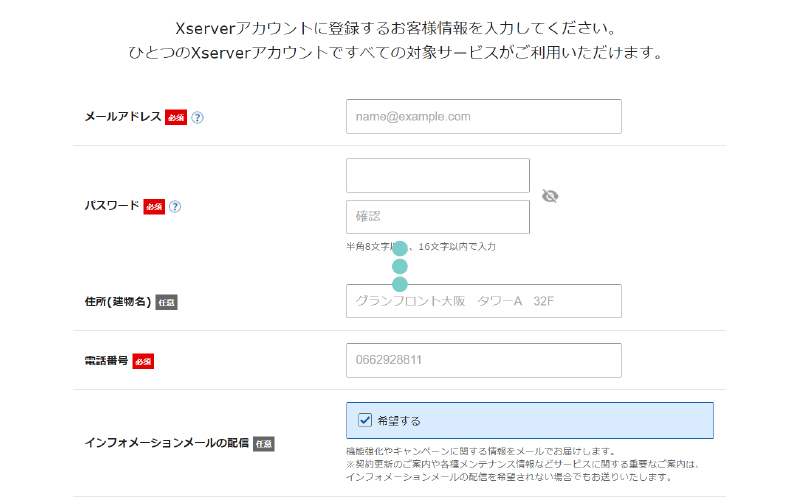
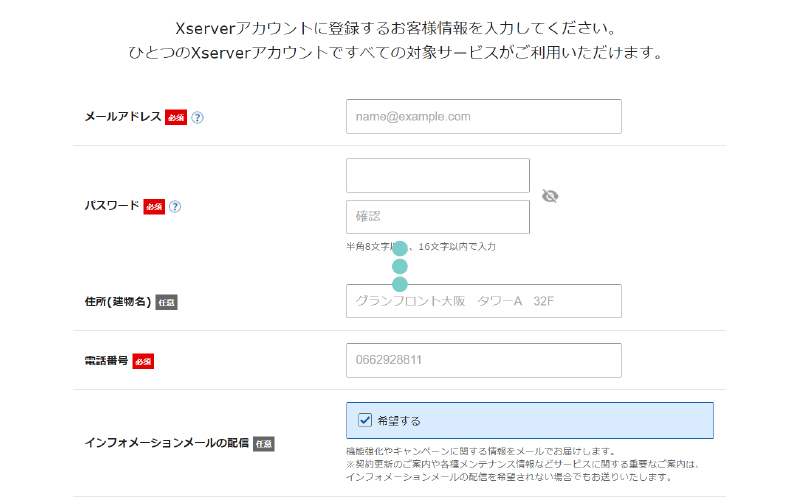
- メールアドレス
- パスワード
- 住所(任意)
- 電話番号
- インフォメーションメールの配信
エックスサーバーのお支払い方法の選択
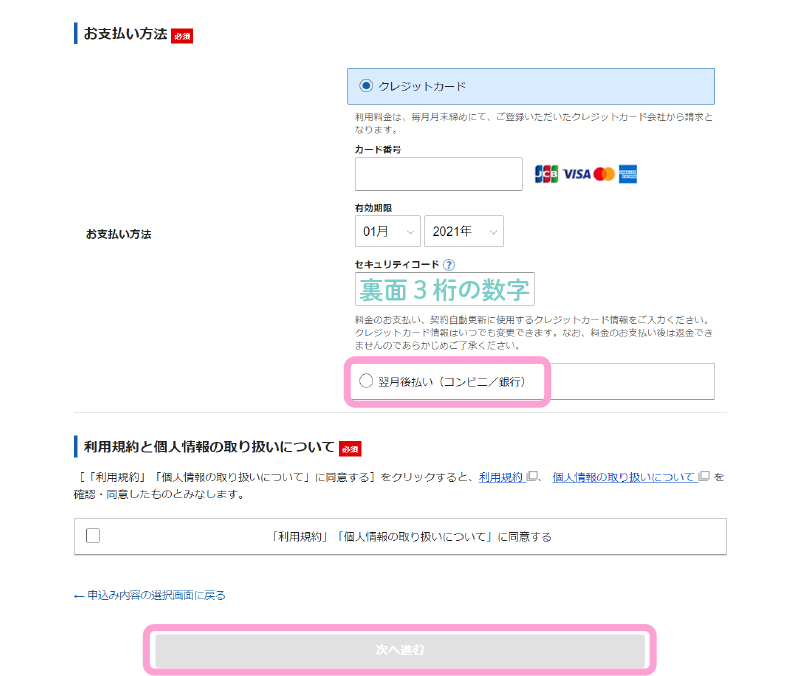
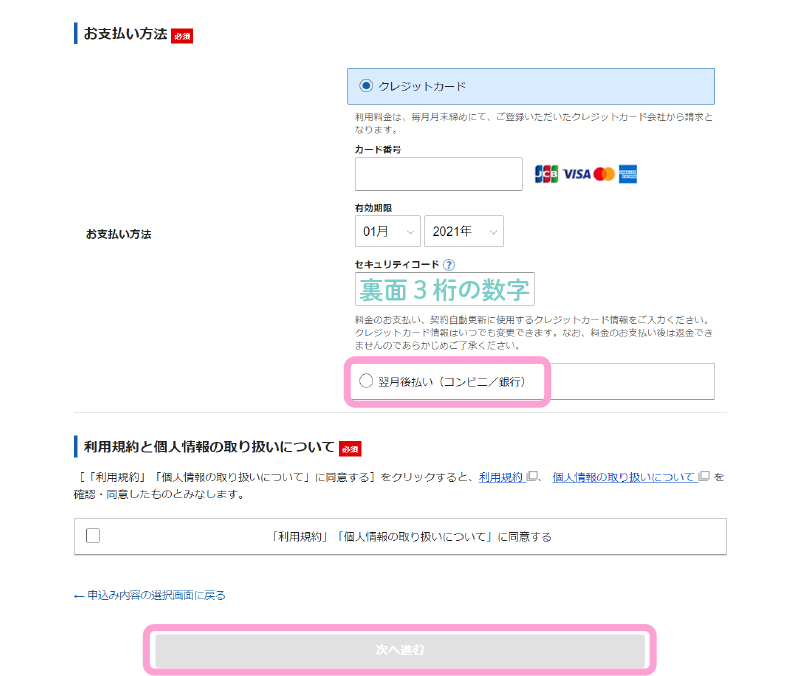
- お支払い方法を「クレジットカード」か「翌月後払い」から選択
- クレジットカードの場合は、クレジットカードの情報を入力
- 下の利用規約の部分の「同意する」にチェック
- 「次へ進む」をクリック
確認コードの入力、内容の確認
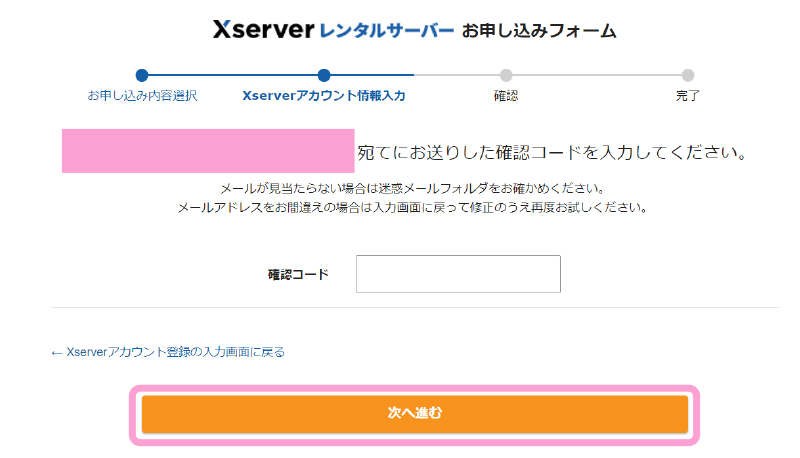
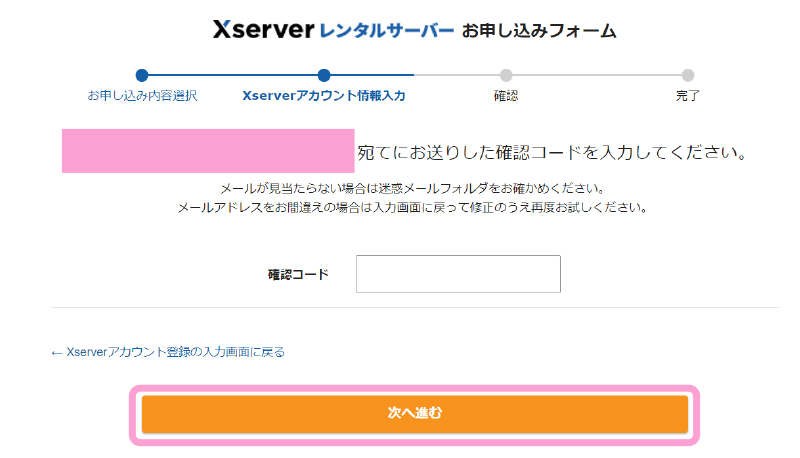
先ほど入力したアドレス宛にメールが届いているので、内容を確認してください。
- メールに記載されている確認コードを入力
- 「次へ進む」をクリック
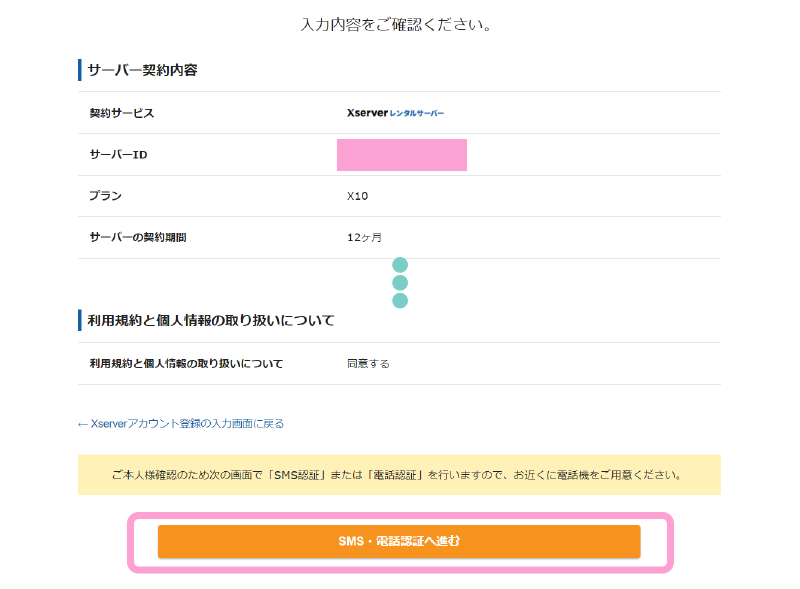
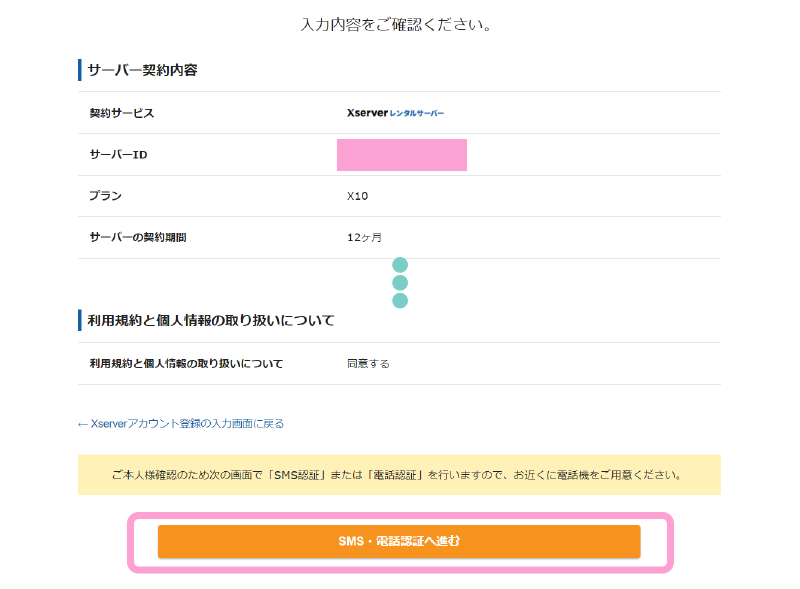
- 情報を確認
- 「SMS・電話認証へ進む」をクリック



間違いがないか必ず確認しておいてくださいね!
認証コードの取得、申し込みの完了
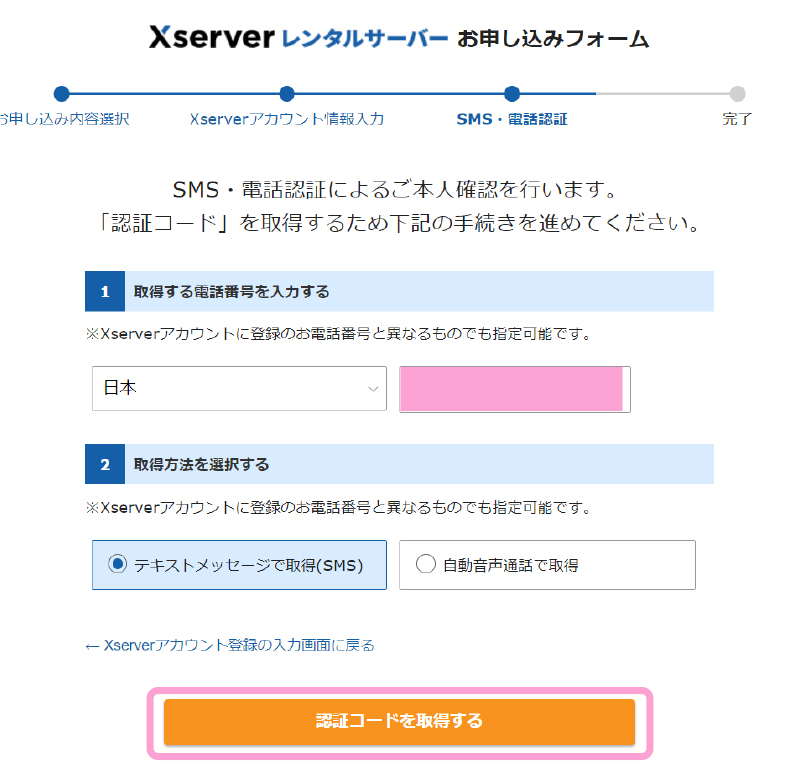
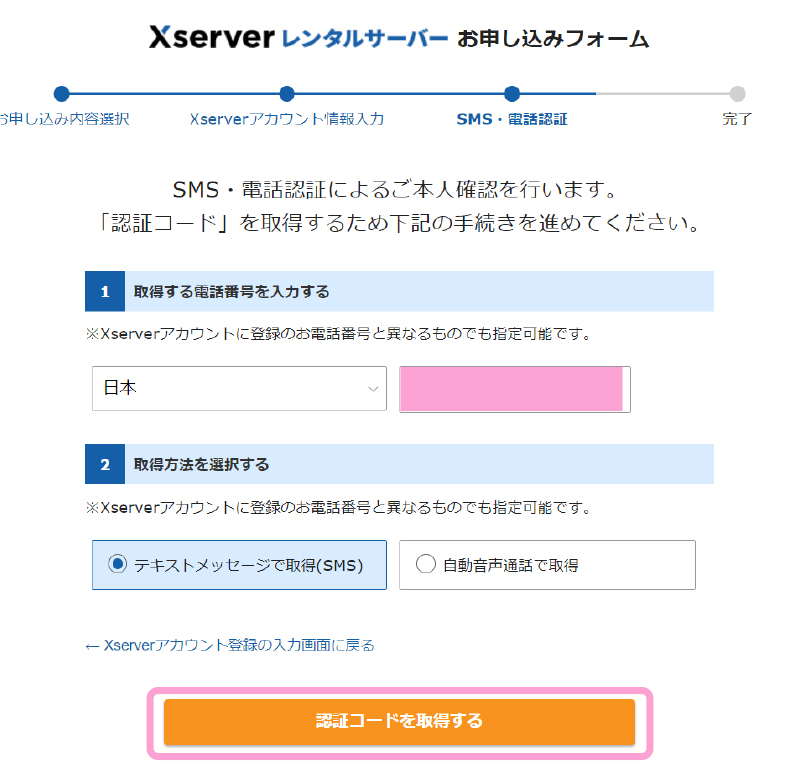
- 認証コードを取得する用に電話番号を入力
- テキストメッセージor自動音声通話を選択
- 「認証コードを取得する」をクリック
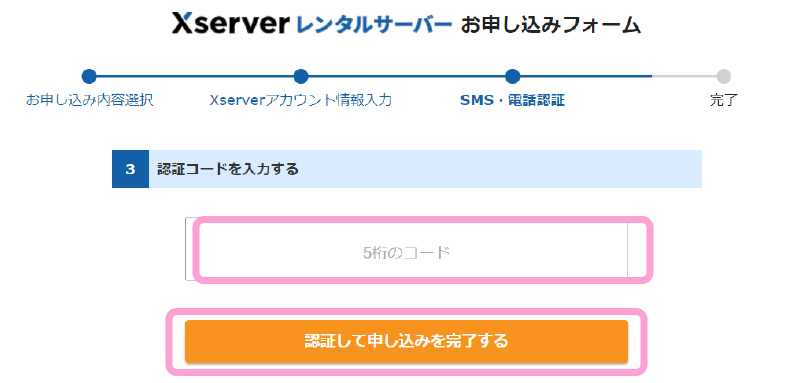
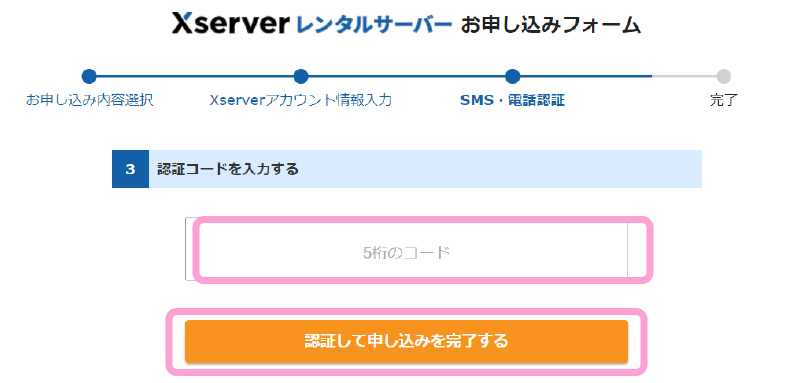
- 先ほど選択した認証コード取得方法より、コードを確認する
- 認証コードを入力して「認証して申し込みを完了する」をクリック
- Xserverアカウントのログイン情報
- サーバーパネルのログイン情報
- WordPressのログイン情報
これらの情報は、今後も必要なものなので大切に保管してくださいね!
以上で、エックスサーバーでのサーバー&ドメインの契約、WordPressのインストールまでが完了しました!



お疲れ様です!これでホームページの開設が完了した状態です!
エックスサーバーのクイックスタートでWordPressがインストールできたらログイン
次に、エックスサーバーでインストールされたWordPressを確認していきます。
インストールされたWordPressは、エックスサーバーの管理画面から確認できます。



きちんとインストールされているか、一緒に確認していきましょう!
エックスサーバーの管理画面からWordPressの情報を確認
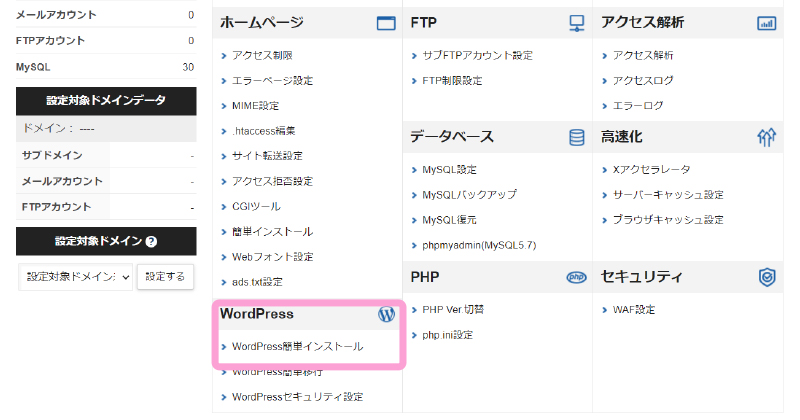
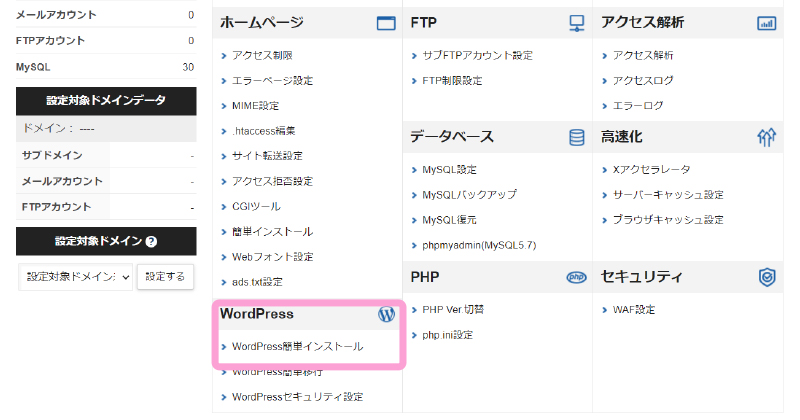



この画像が、エックスサーバーのサーバーパネルの管理画面です。
これからドメインやサーバー、サイトについてはこの画面から管理していきます!
- 「WordPress」項目にある「WordPress簡単インストール」を選択
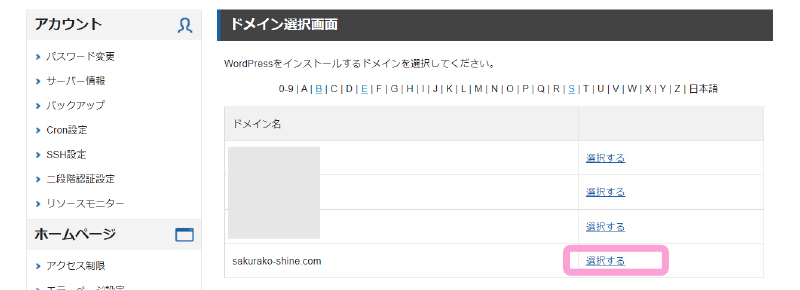
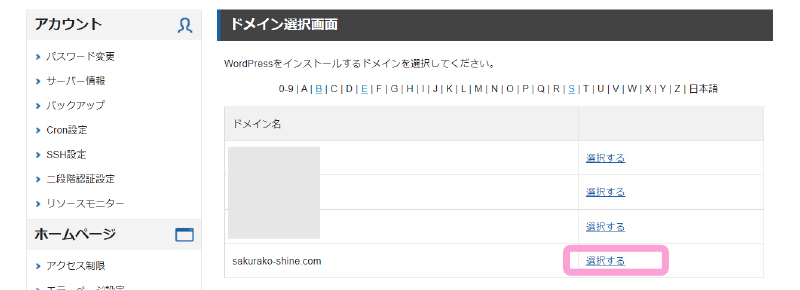
- 取得したドメインの右側にある「選択する」をクリック
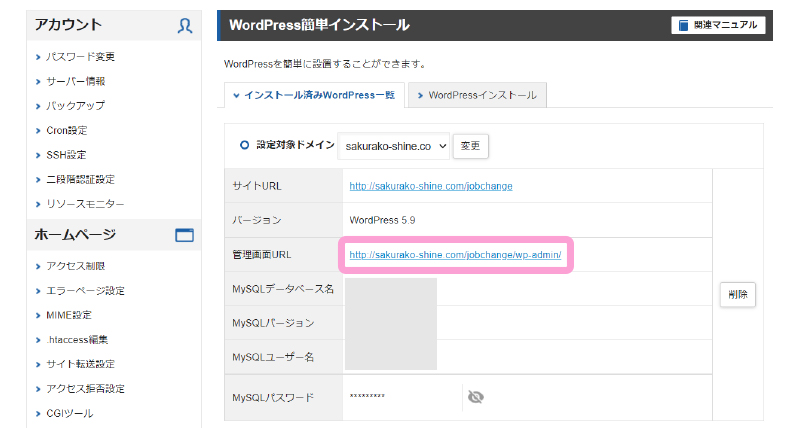
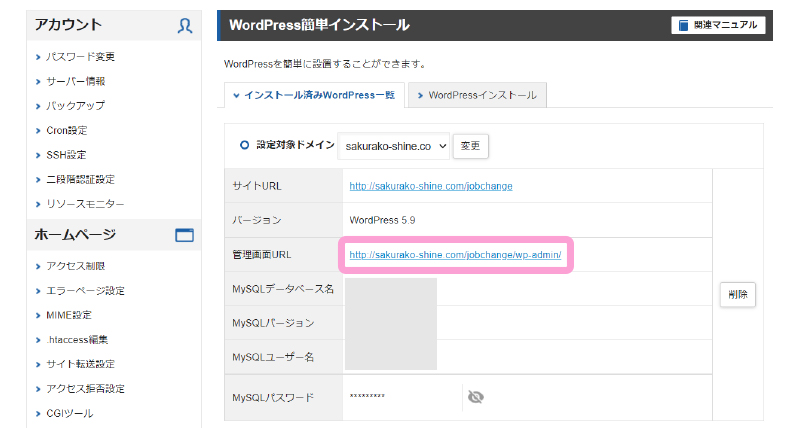
- インストール済みWordPress一覧を確認します
- 管理画面URLの「http://~」をクリック
もし今後にサブドメインやサブディレクトリなどにWordPressをインストールすることがあった場合は、「インストール済みWordPress一覧」の横にある「WordPressインストール」から追加することができます!
WordPressにログイン


- 「ユーザー名」と「パスワード」を入力してログイン
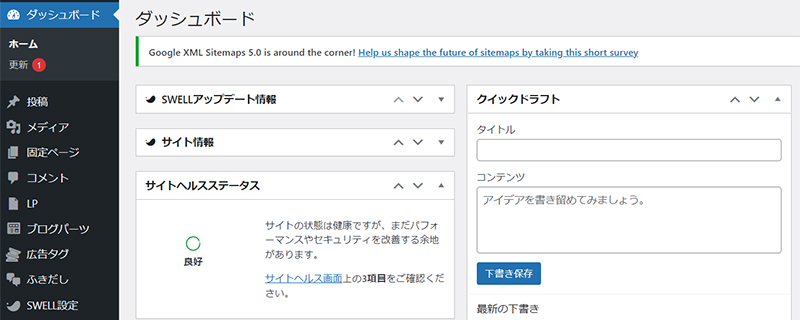
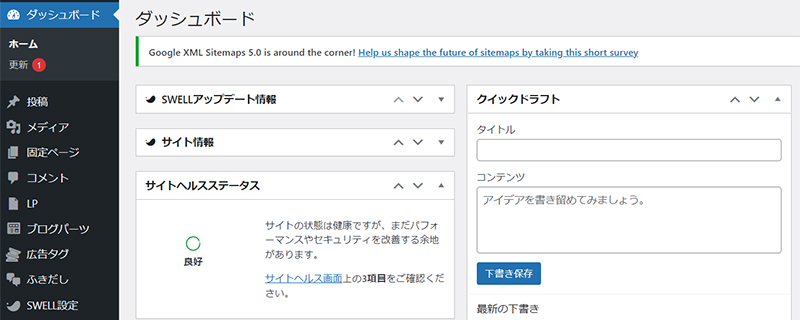
こちらの画面がWordPressの管理画面です!



この管理画面がきちんと表示されていれば、WordPressの確認はOKとなります!
ホームページのデザインや記事の投稿など、WordPressに関することはこの画面の中から行っていきます。
エックスサーバーのクイックスタートでWordPressのホームページを作った後にやること
エックスサーバーのクイックスタートでWordPressのホームページを開設したら、ここからはどんどんサイトのデザインなどを行っていきます。
ですがその前にまずは、初期設定を済ませておきましょう!
WordPressでやっておきたい初期設定8つ
最初にやっておきたい初期設定は、下記の8つです。
- タイトル&キャッチフレーズ
- SSL設定
- 管理者メールアドレス
- 日付・時刻
- パーマリンク
- コメント機能
- カテゴリー
- WordPressに関係するすべての更新
WordPressの初期設定の具体的な手順は、下記の記事で解説しています!



途中で変更するとエラーになるものもあるので、必ず最初にやっておいてくださいね!
初心者さんがWordPressでホームページを作るならテーマの利用がおすすめ!
WordPressでホームページを作るには、自分でHTMLやCSSを記述する以外に、「テーマ」を使う方法があります。
当ブログでは、「SWELL」と「TCD」のテーマをおすすめしており、いくつか記事も書いています。



Webデザイナー目線でどちらもおすすめなので、ぜひチェックしてみてください♪
ホームページの運営にはアクセス解析ツールも必須!
ホームページを集客・成約で成功に導くための運営には、アクセス解析ツールも必須です!
Googleから出ている「アナリティクス」と「サーチコンソール」というものがあるので、ぜひ利用してみてください。



どちらも無料で使えますよ!
【ホームページの作り方】エックスサーバーのWordPressクイックスタート:まとめ
この記事では、エックスサーバーのクイックスタートを利用した、WordPressのホームページの作り方を解説しました。
これまでWordPressでホームページを開設するには、下記のたくさんの手順があって難しいものでした。
- ドメインの契約
- サーバーの契約
- ドメインとサーバーの紐づけ作業
- WordPressのインストール
ですがエックスサーバーのWordPressクイックスタートを利用すれば、初心者の方でも10分で簡単にホームページを作ることができます!



初心者さんや初めてホームページを作る方は、ぜひエックスサーバーのWordPressクイックスタートを利用してみてくださいね!
ちなみにエックスサーバーでは、お得なキャンペーンが実施されていることが多いです!
「ドメイン無料」や「キャッシュバック」「○%OFF」などやっているので、ぜひ公式サイトでチェックしてみてください!
\エックスサーバーでホームページを始めよう/

