スマホでWordPressホームページを作る方法!初心者向けに画像つきで解説

 シュガー
シュガースマホだけでWordPressのホームページは作れますか?作れるなら手順を教えてください!
スマホ(iPhone)だけでも、WordPressのホームページは作れます!
ホームページは、パソコンが無ければ作れないと思っている方が多いですが、実はスマホだけでも作れます!
- サーバーやドメインの契約
- WordPressのホームページ開設
- WordPressのカスタマイズ
- ブログ記事の投稿
これらすべて、スマホ1本でできます!



もちろんタブレットやiPadでもできますよ!
この記事では、
- パソコンを持ってないけどホームページを作りたい
- パソコンが苦手過ぎてスマホだけでWordPressを始めたい
このような方向けに、スマホだけでWordPressのホームページを作る方法を解説しています!
スマホだけなら、パソコンが苦手な方のホームページ作成のハードルも下がると思うので、初めてホームページを作る方もぜひ参考にしてください!
スマホでWordPressホームページを作る方法!初心者向けに解説
まずはエックスサーバーにアクセスします!
>>エックスサーバー公式サイト
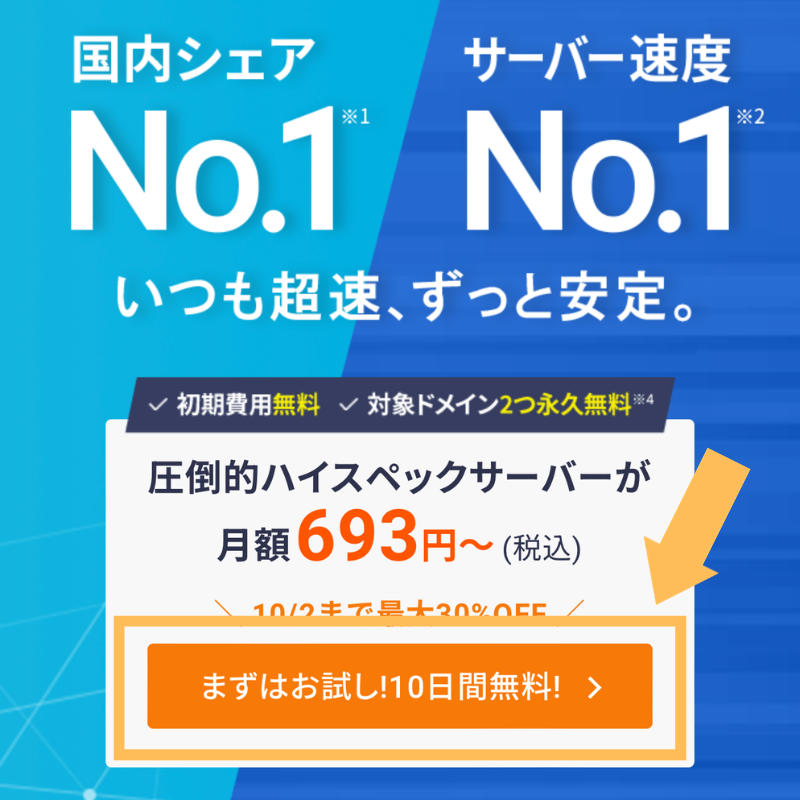
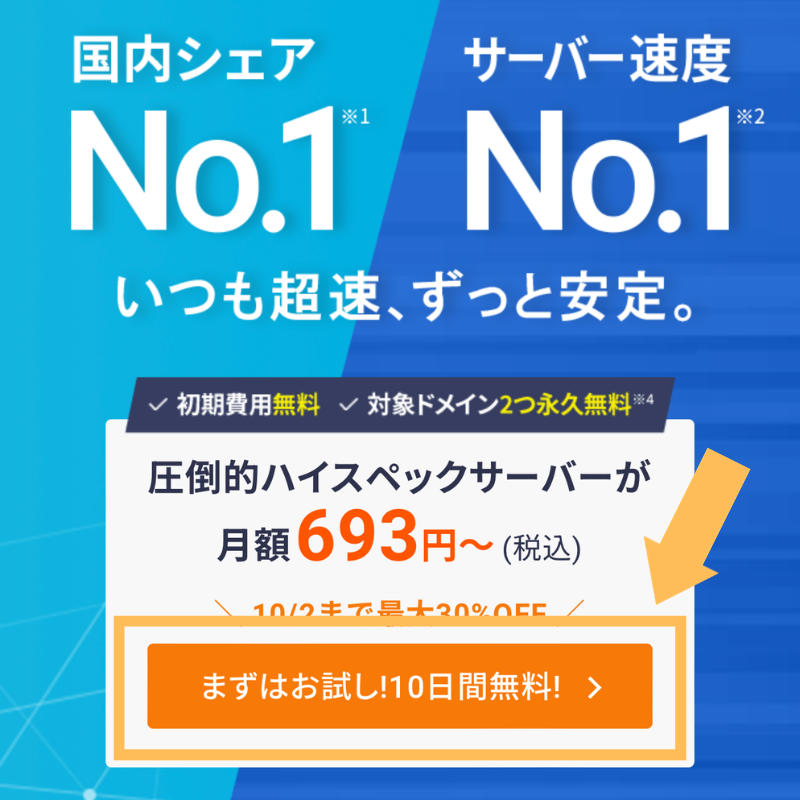
- 「まずはお試し!10日間無料」をクリック
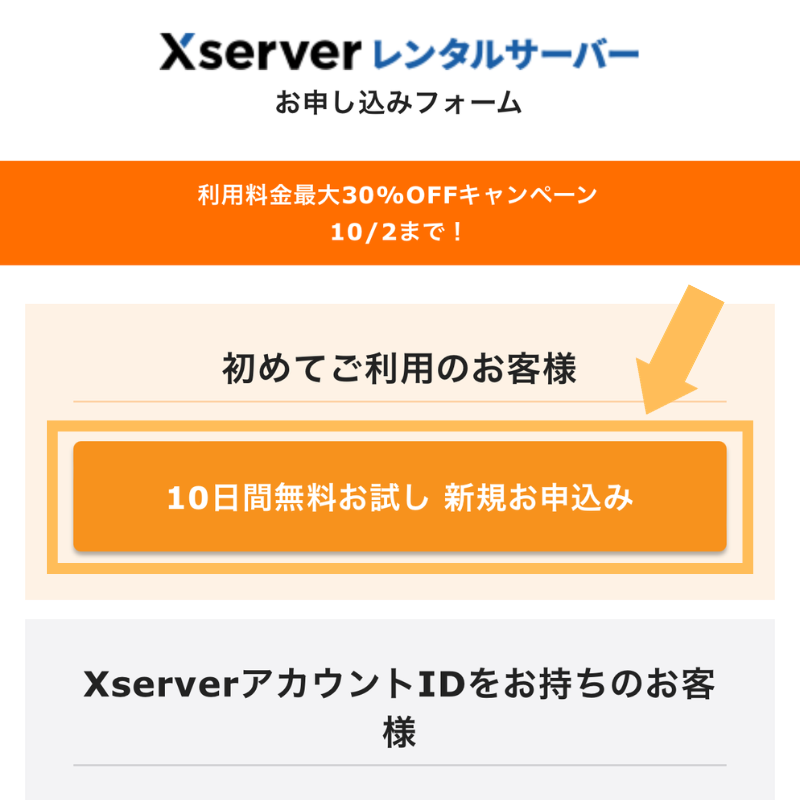
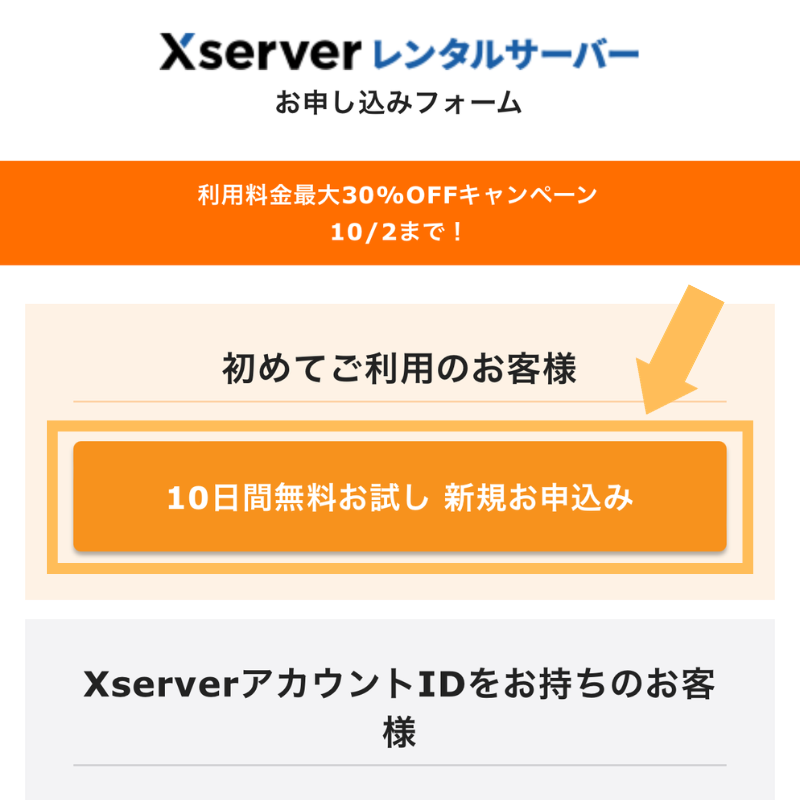
- 「10日間無料お試し 新規お申込み」をクリック
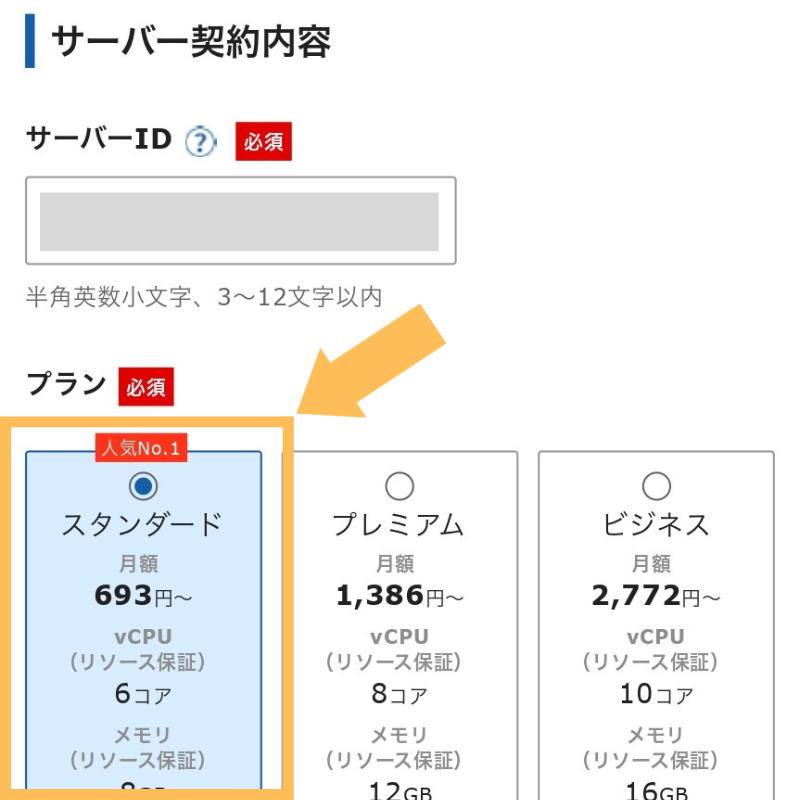
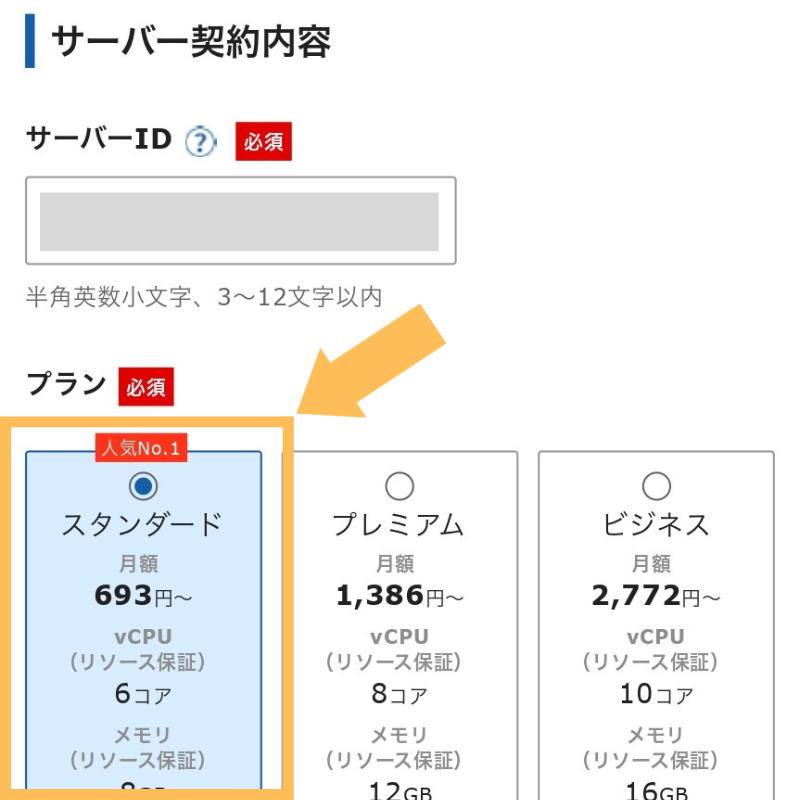
- サーバーIDはそのままでも大丈夫です
- プランを選択する
プランは「スタンダード」が1番おすすめです!
当サイトでもスタンダードプランを適用していますが、容量やスピードなど、困ったことは全くありません。



迷ったら、スタンダードプランがおすすめです!
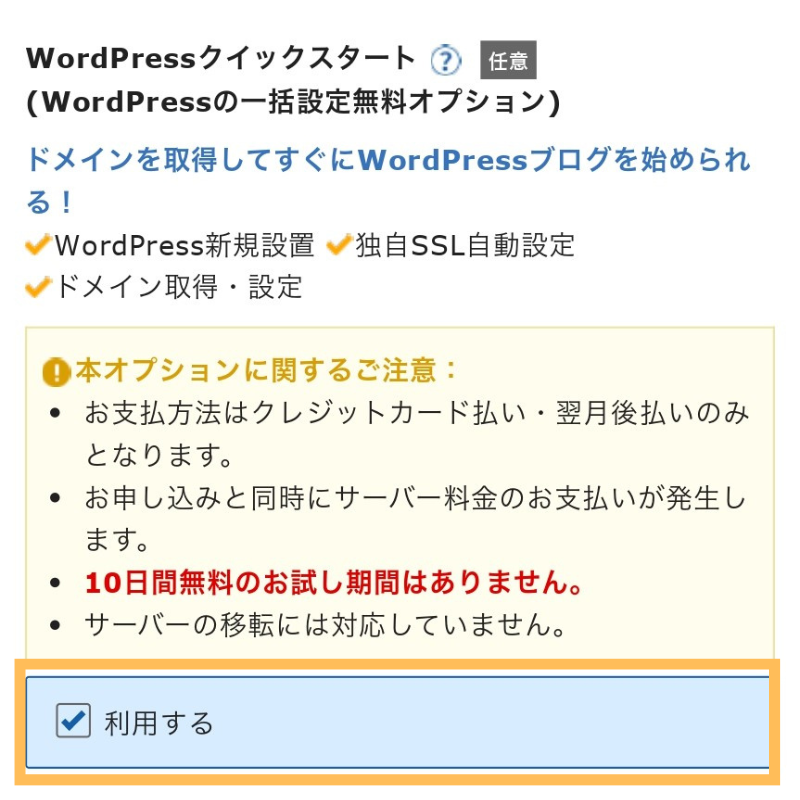
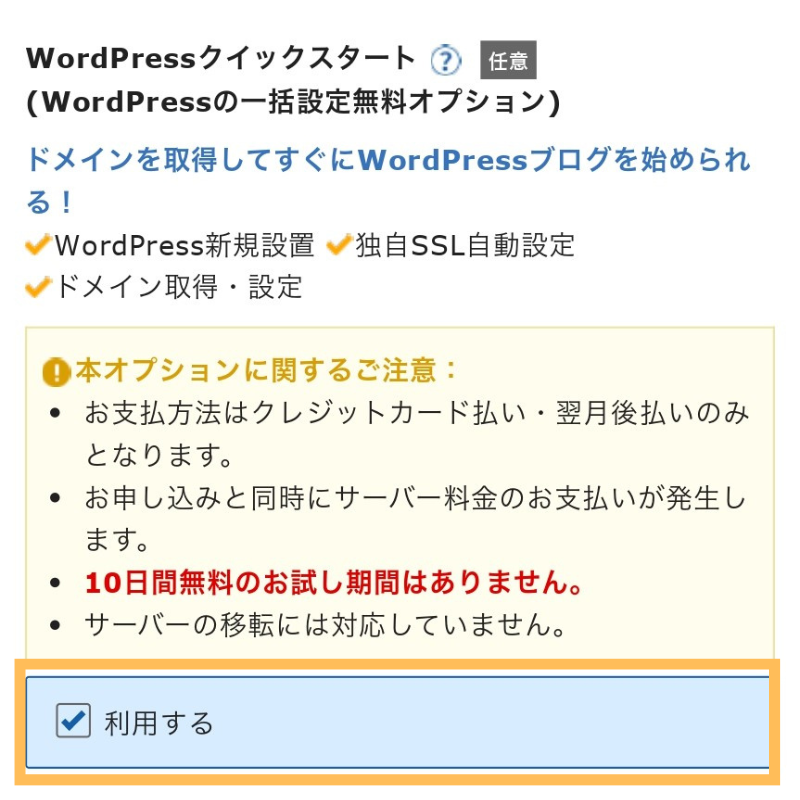
- WordPressクイックスタートの「利用する」にチェック
今回はエックスサーバーの「WordPressクイックスタート」を利用して、ホームページを開設します。
クイックスタートには、
- 初心者でも失敗せずにWordPressを始められる
- ホームページを開設するハードルが低い
などのメリットがあり、スマホからWordPressホームページを作るなら、確実に利用したいオプションです。
ただ、注意書きにもあるように、クイックスタートでは無料お試し期間が適用されません。
無料期間以上に、クイックスタートを利用するメリットの方が大きいですが、そこだけご了承ください。
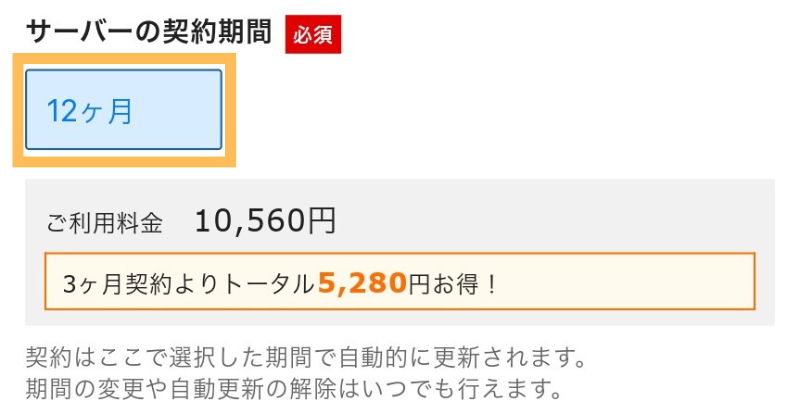
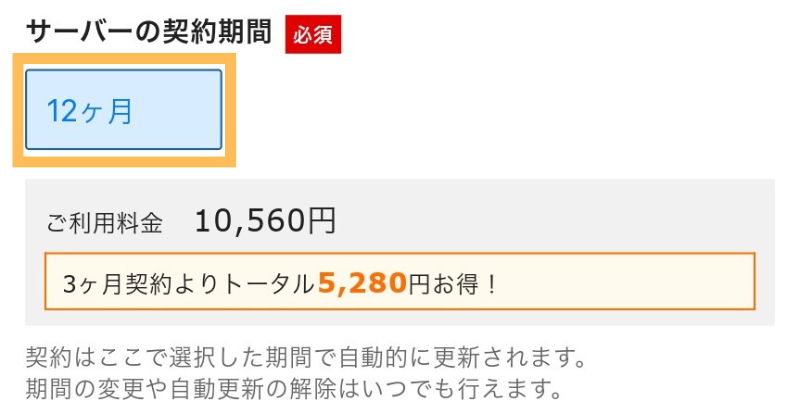
- サーバーの契約期間を選択
サーバーの契約期間は長い方がお得です!
ホームページはこれからずっと運営するものなので、できるだけお得に利用してくださいね♪



年単位で契約しておくと、更新日も分かりやすいですよ!
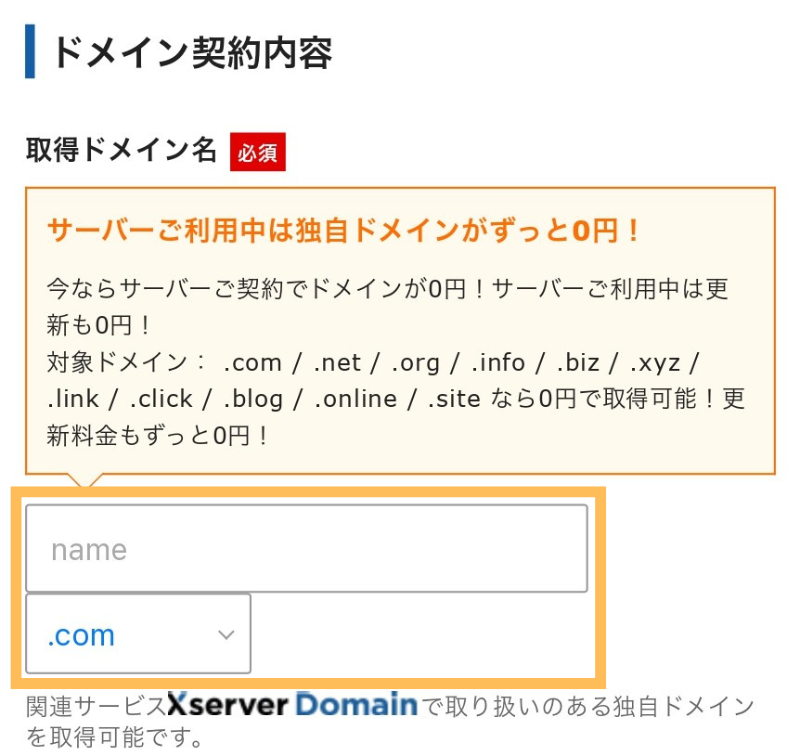
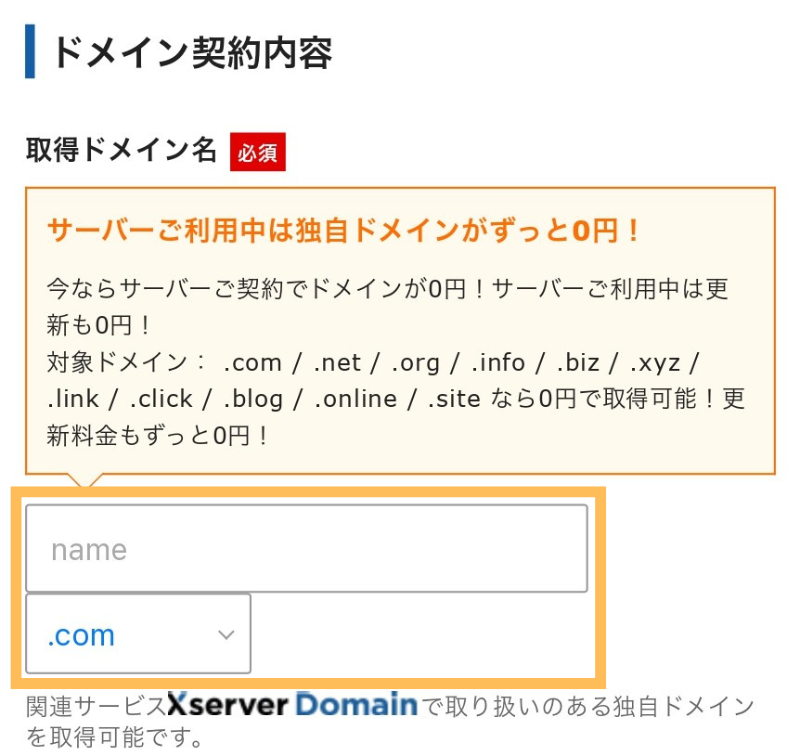
- 「ドメイン名」を入力
ドメインとは、当サイトでいうと『https://「etorire-design.com」』にあたる部分です!
ドメインは後から変更できないので、よく考えてから決めてください!
また、ドメインは、世界中で同じものは1つとしてありません。
なので自分が使いたいドメインがすでに使われていた場合は、別のものを考える必要があります。
別のドメインを考えるときは、
- etoriredesign
- design-etorire
のように、少しの組み替えで通る場合も多いので、工夫してみてください!
WordPressで作るホームページの情報を入力
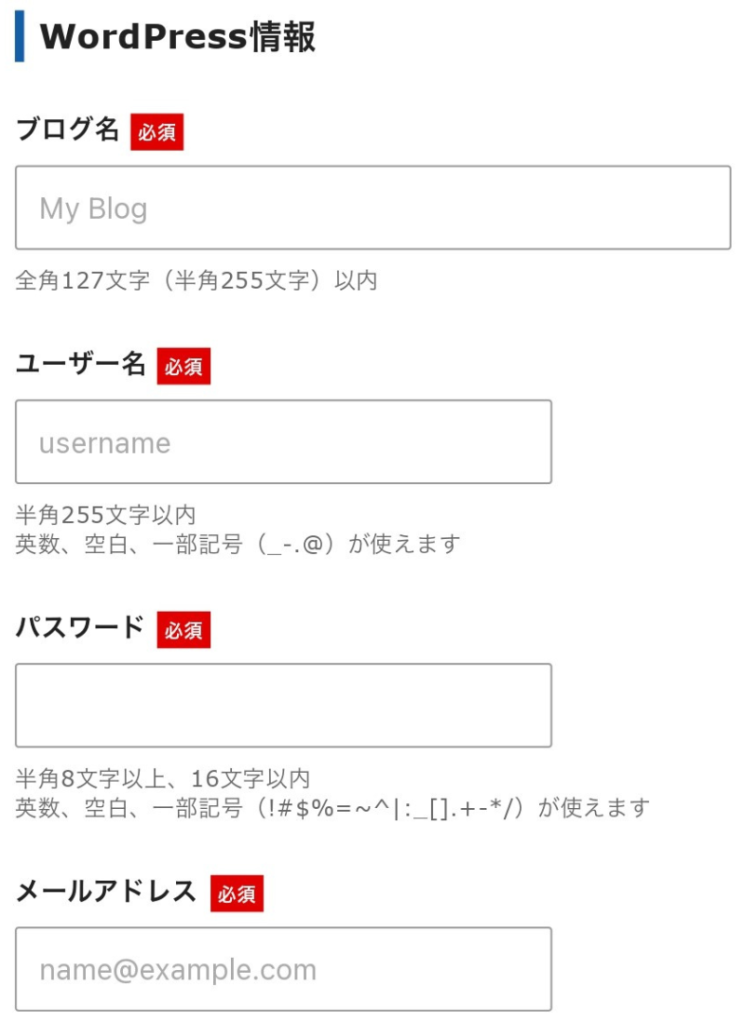
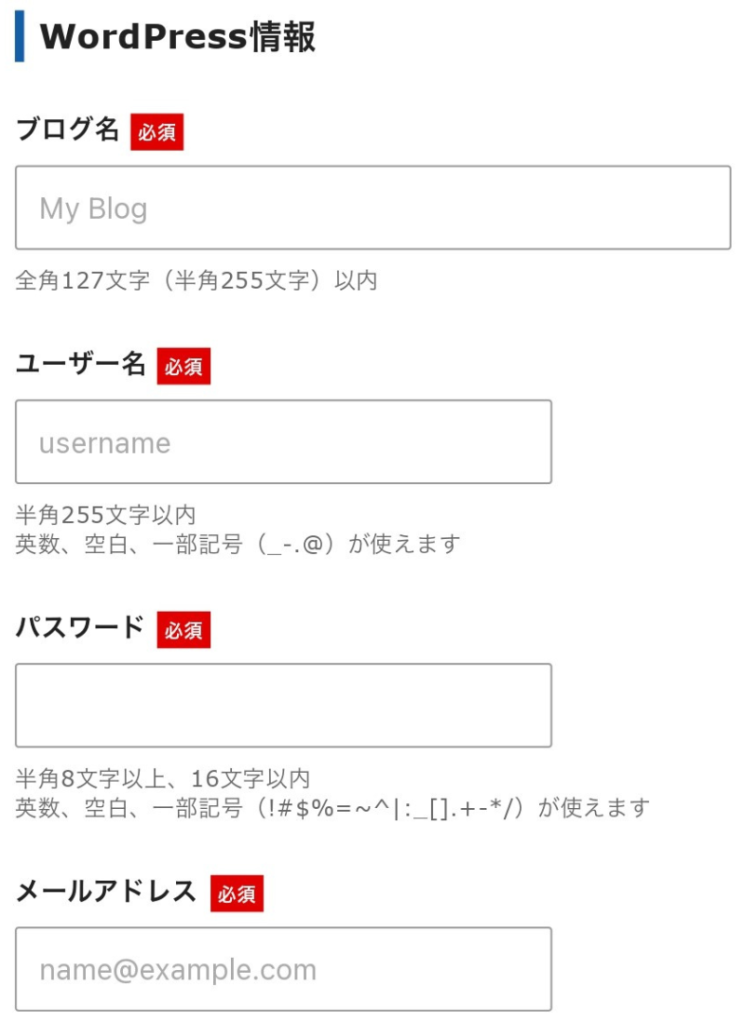
- ブログ名→ホームページのタイトル
- ユーザー名→ログインの時に必要
- パスワード→ログインの時に必要
- メールアドレス→WordPressの管理用アドレス
ブログ名とは、ホームページのタイトルになる部分です。
ブログ名はあとからも簡単に変更できるので、まだ決まってない場合は仮の名前でもOKです!
「ユーザー名」と「パスワード」は、WordPressのログイン時に必要なものです。



あとからも変更できますが、少し面倒なのでこの時に決めておくのがおすすめです!
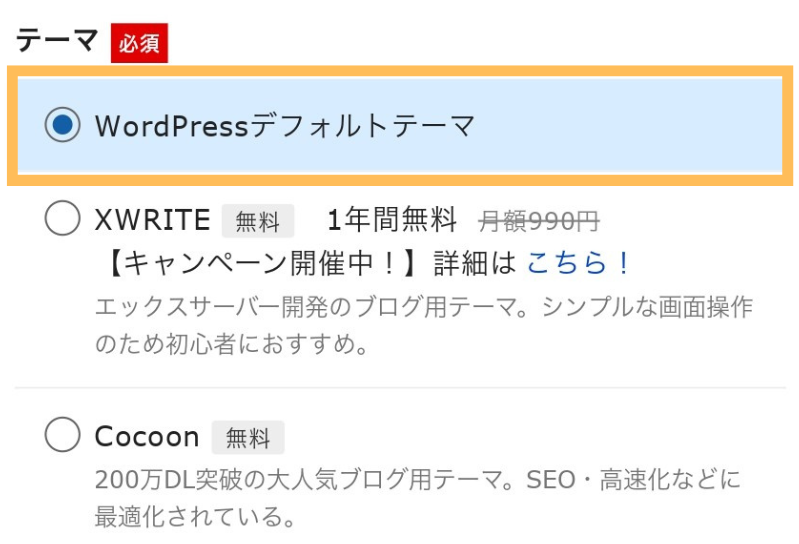
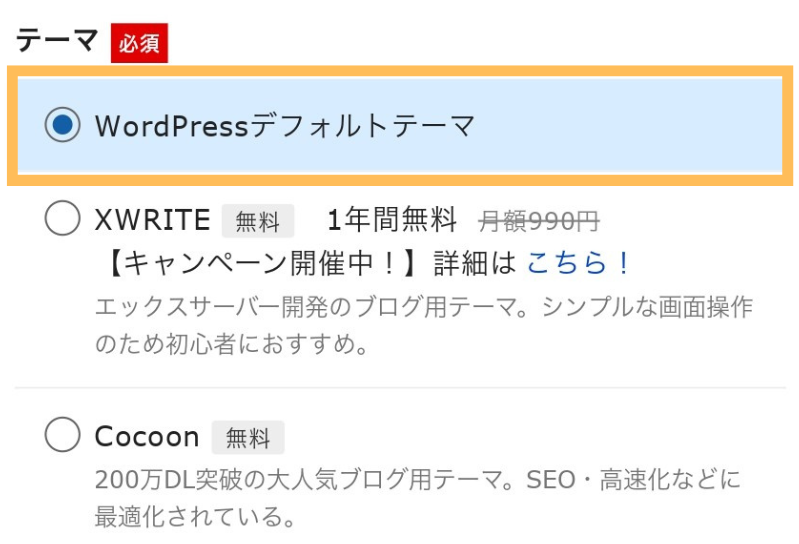
- WordPressで使うテーマを選ぶ
WordPressテーマはとくに希望が無ければ、「WordPressデフォルトテーマ」でOKです!
当サイトでは別のWordPressテーマをおすすめしており、別のものを使う場合もデフォルトで大丈夫です!
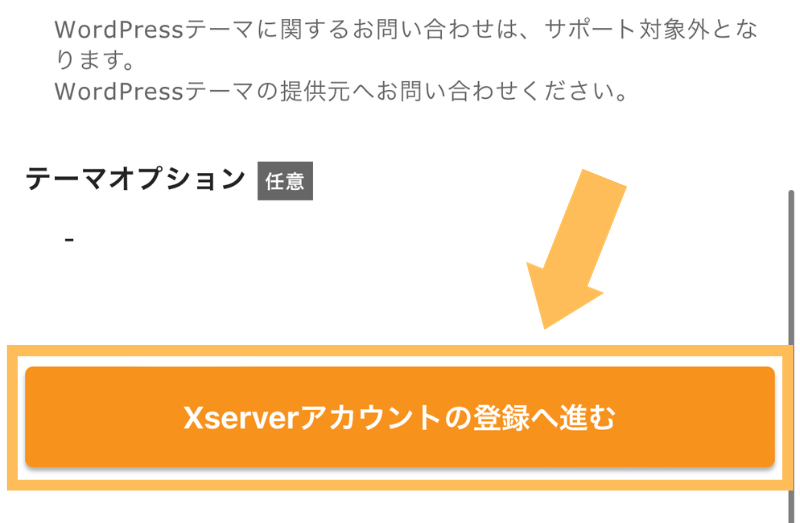
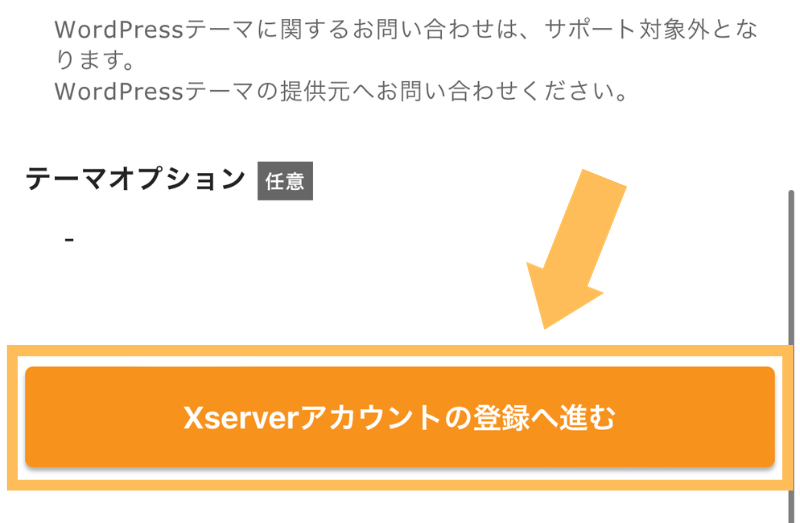
- 「Xserverアカウントの登録へ進む」をクリック
エックスサーバーに登録する用の情報を入力
エックスサーバーに登録する用の情報を入力していきます!
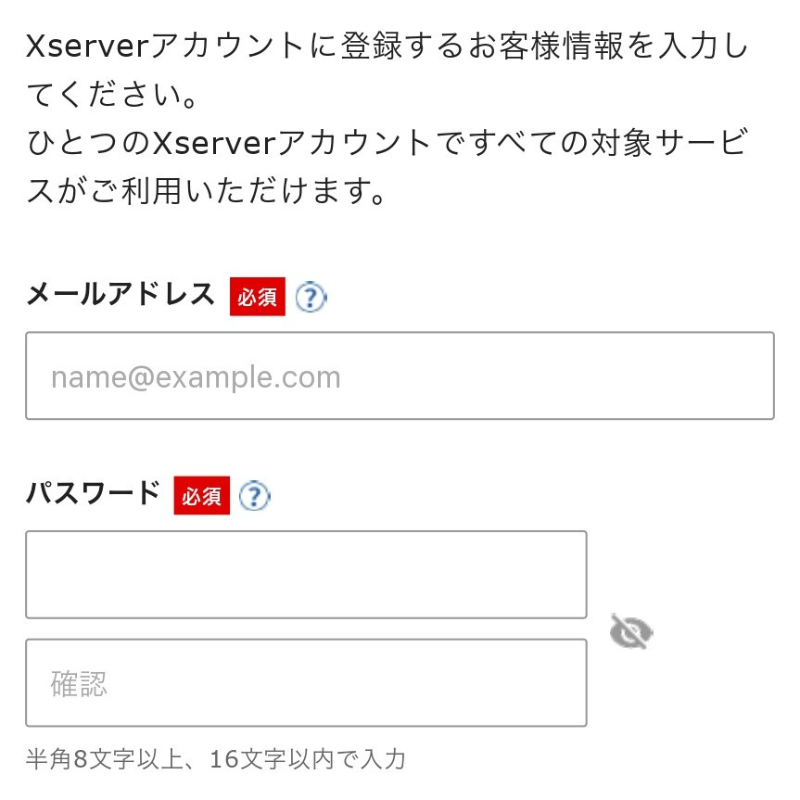
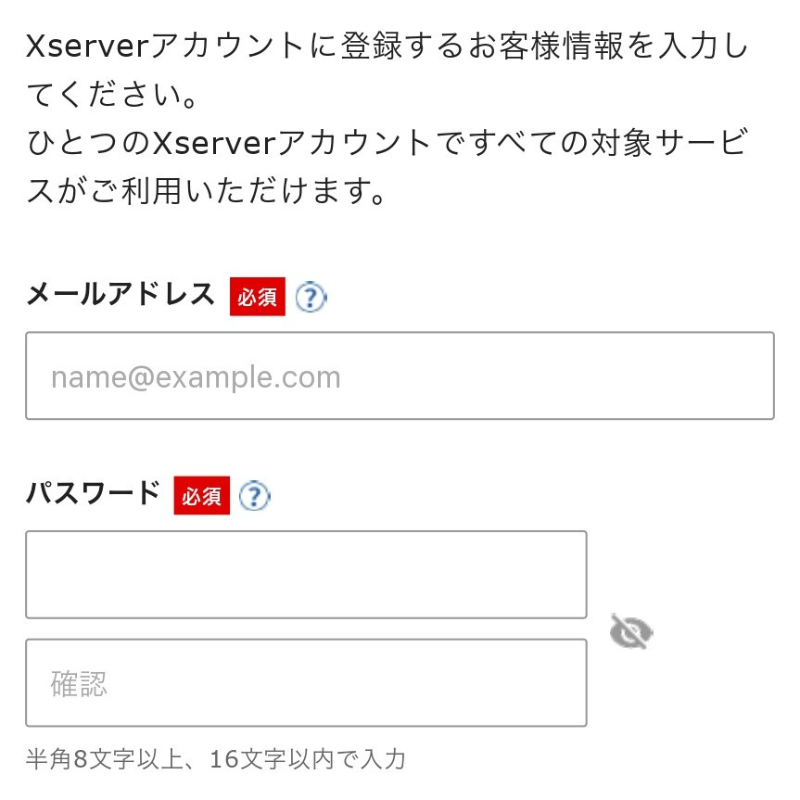
- メールアドレス
- パスワード
- 住所(任意)
- 電話番号
- インフォメーションメールの配信



必要な情報をすべて入力してください!
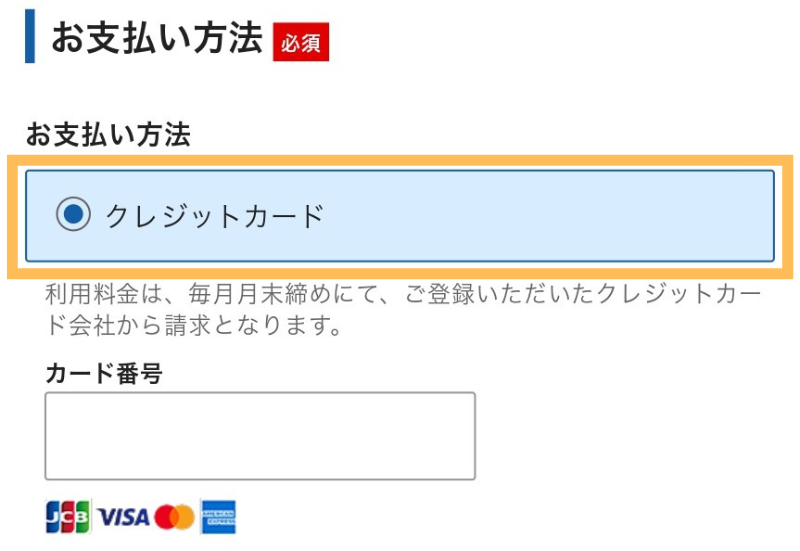
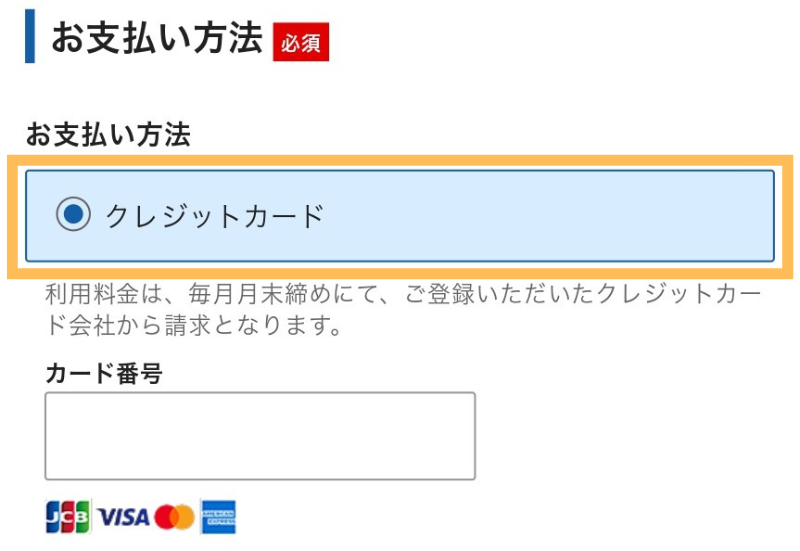
- お支払い方法を選択
お支払い方法は、クレジットカードか銀行/コンビニ(翌月後払い)から選べますが、



実際に私のお客様にも、更新時に支払い忘れた方がいらっしゃるので、気をつけてください!
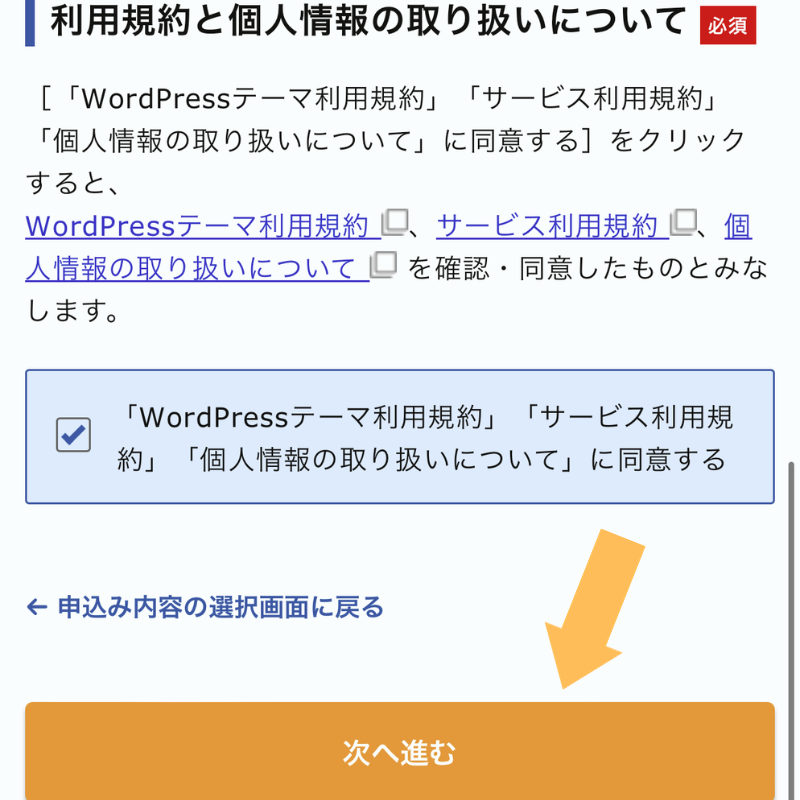
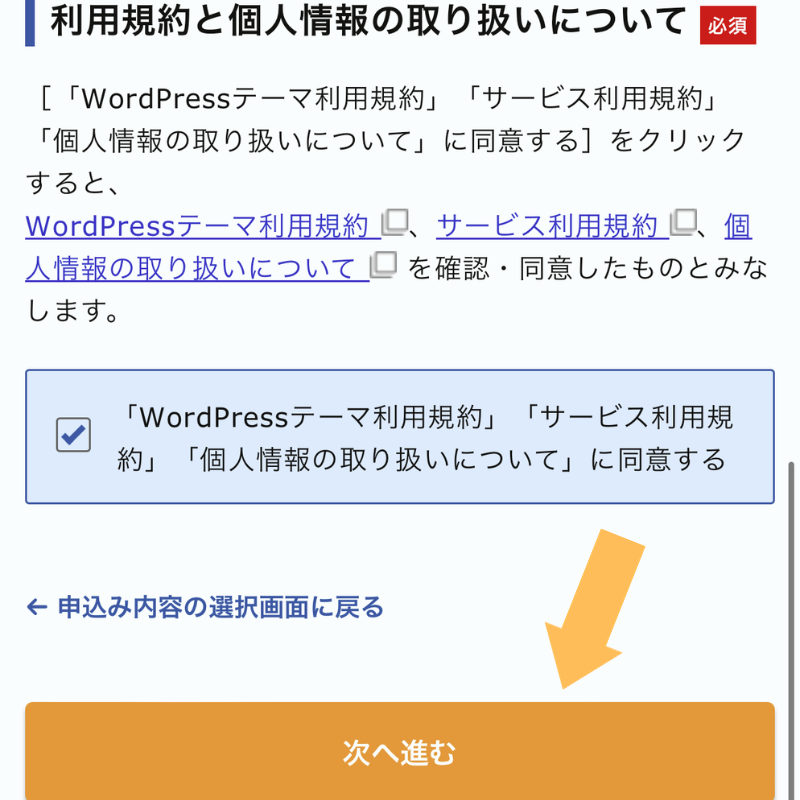
- 利用規約を読んで「同意する」にチェック
- 「次へ進む」をクリック
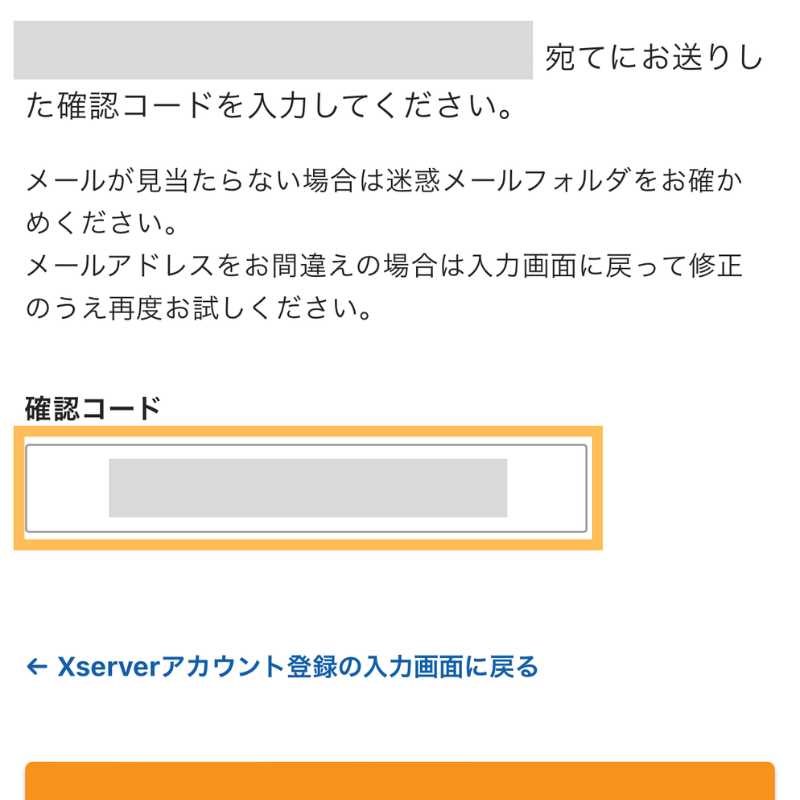
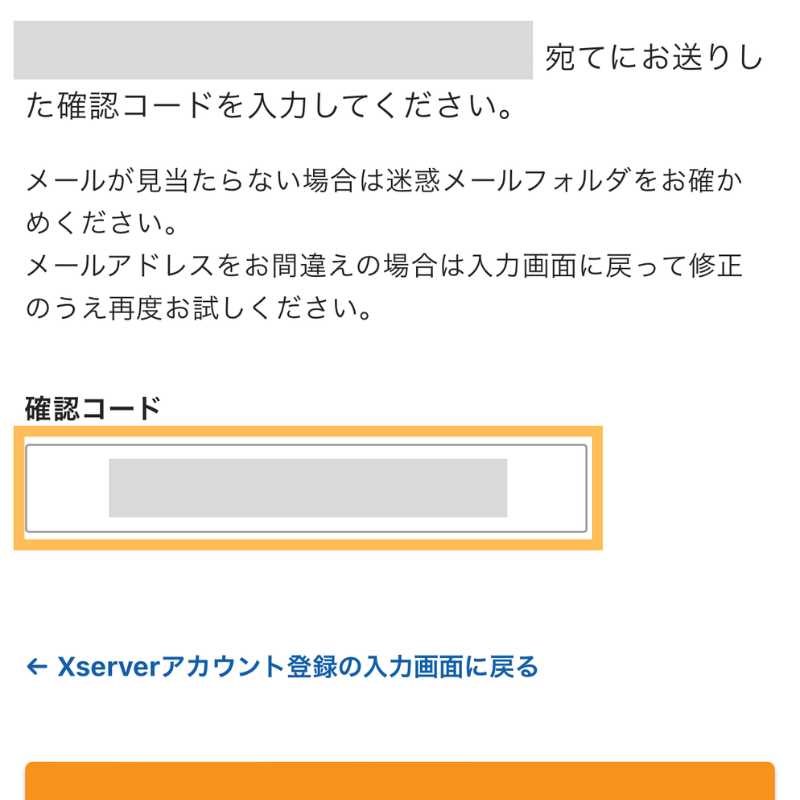
先ほど設定したアドレス宛にメールが届いているので、内容を確認してください。
- メールに記載されている確認コードを入力
- 「次へ進む」をクリック





こちらが届いたメールです!この中にコードが記載されています。
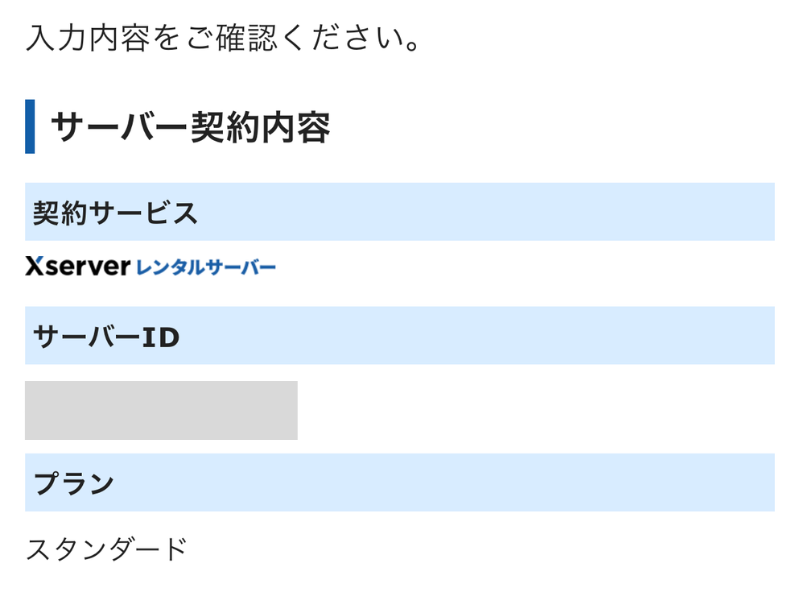
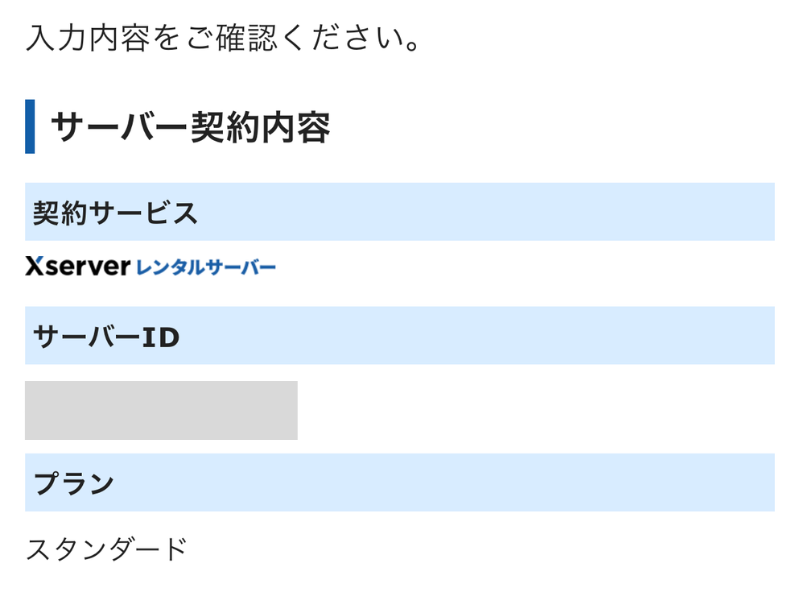



契約内容に間違いがないか、必ずすべて確認してください!
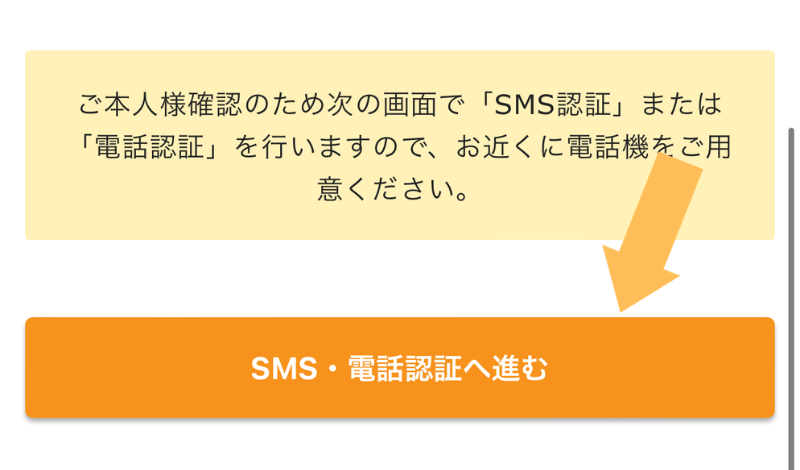
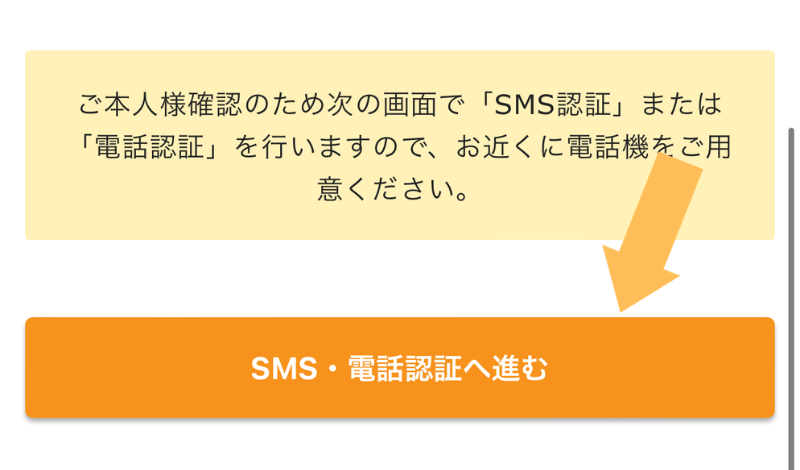
- 「SMS・電話認証へ進む」をクリック
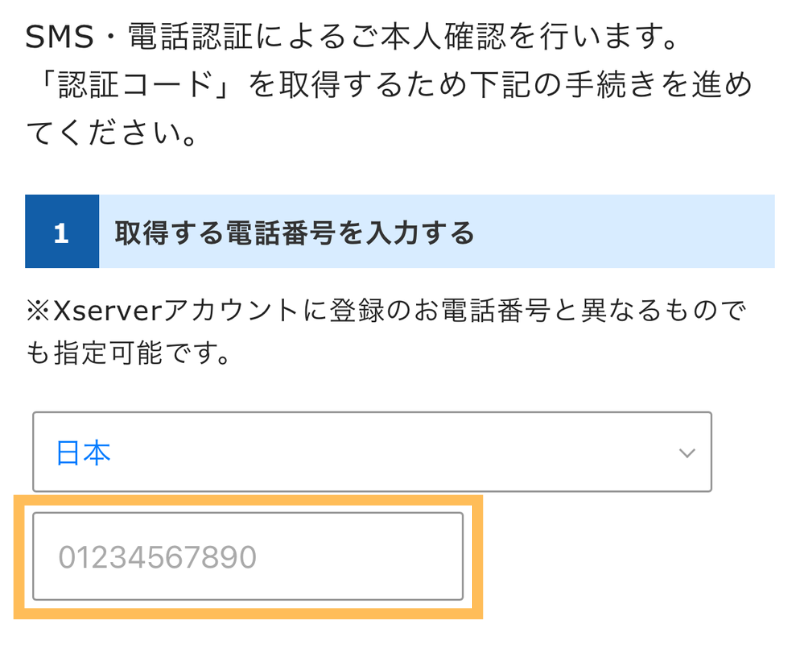
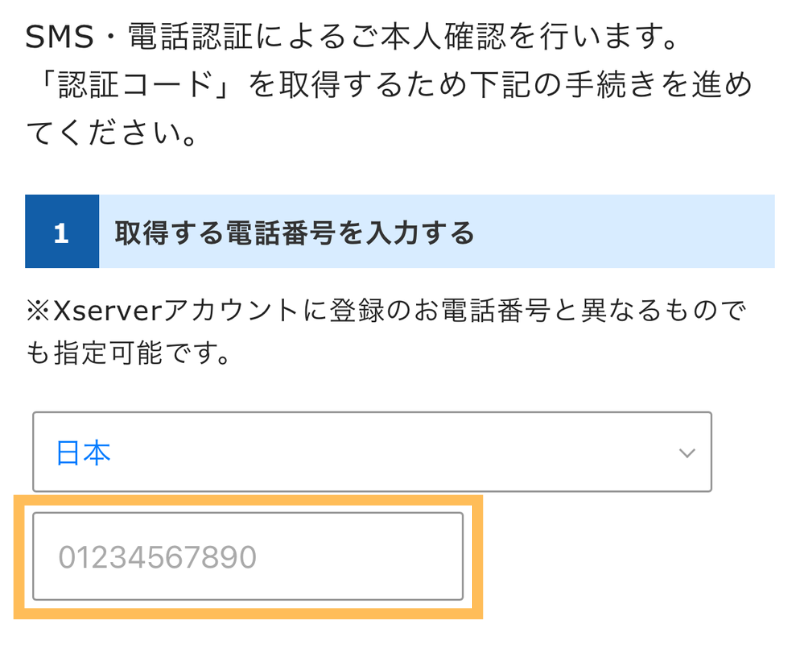
- 認証コードを取得するための電話番号を入力
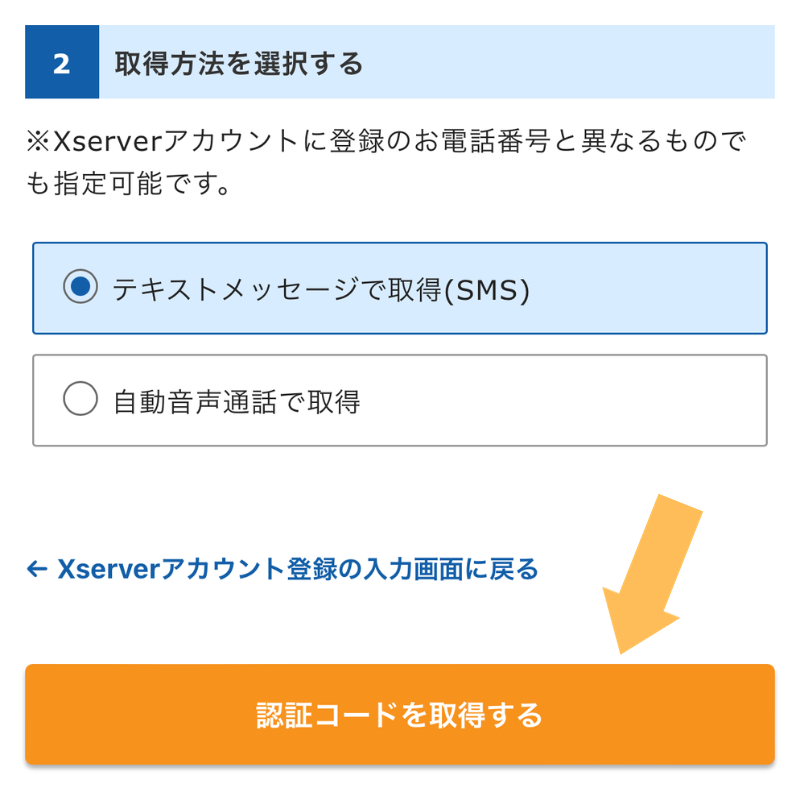
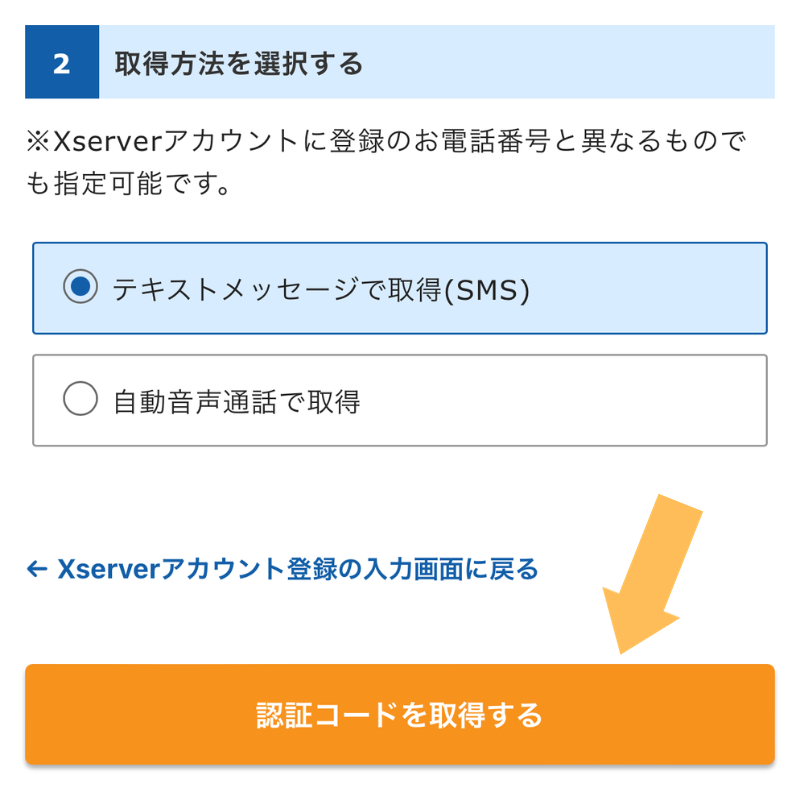
- テキストメッセージ、自動音声通話どちらかを選択
- 「認証コードを取得する」をクリック
- 取得したコードを確認
- 認証コードを入力
- 「認証して申し込みを完了する」をクリック
登録が完了したら、エックスサーバーのアカウントに関するメールが届きます。



間違いないか内容を確認してください。
- Xserverアカウントのログイン情報
- サーバーパネルのログイン情報
- WordPressのログイン情報
これらの情報は、今後も必要になります。大切に保管してください!
これで、エックスサーバーでの契約と、WordPressのインストールまでが完了しました!



今の時点で、ホームページの開設が完了している状態です!
スマホでエックスサーバーからWordPressにログインして確認する
スマホでエックスサーバーにログインして、WordPressがきちんとインストールされているか確認します!
さらにWordPressにもログインして、動作を確認していきます。
エックスサーバーの管理画面にログイン
先ほどのメールに記載されているログイン情報で、エックスサーバーの「サーバーパネル」にログインしてください!
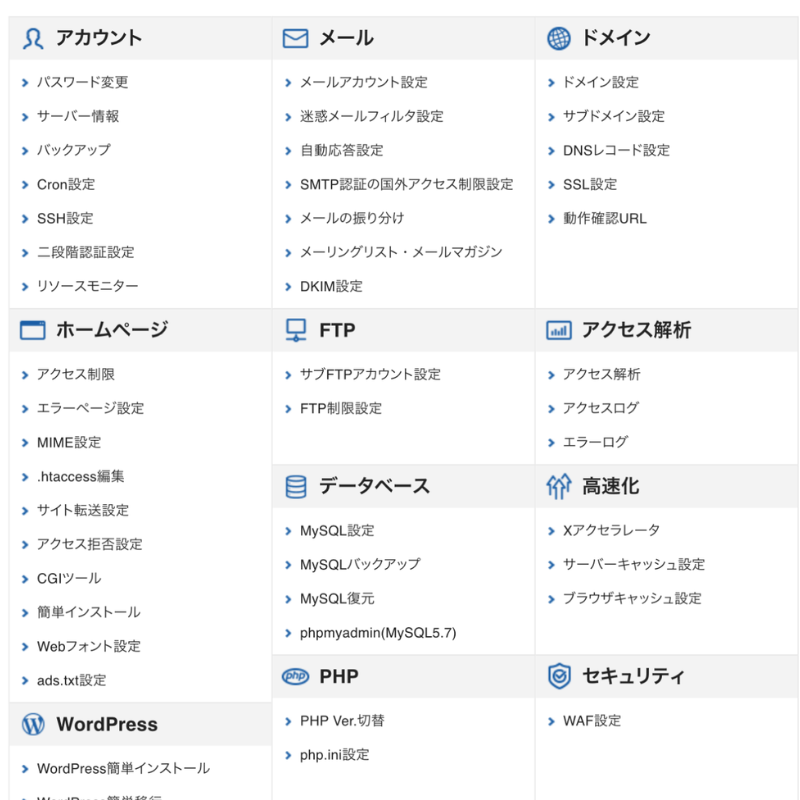
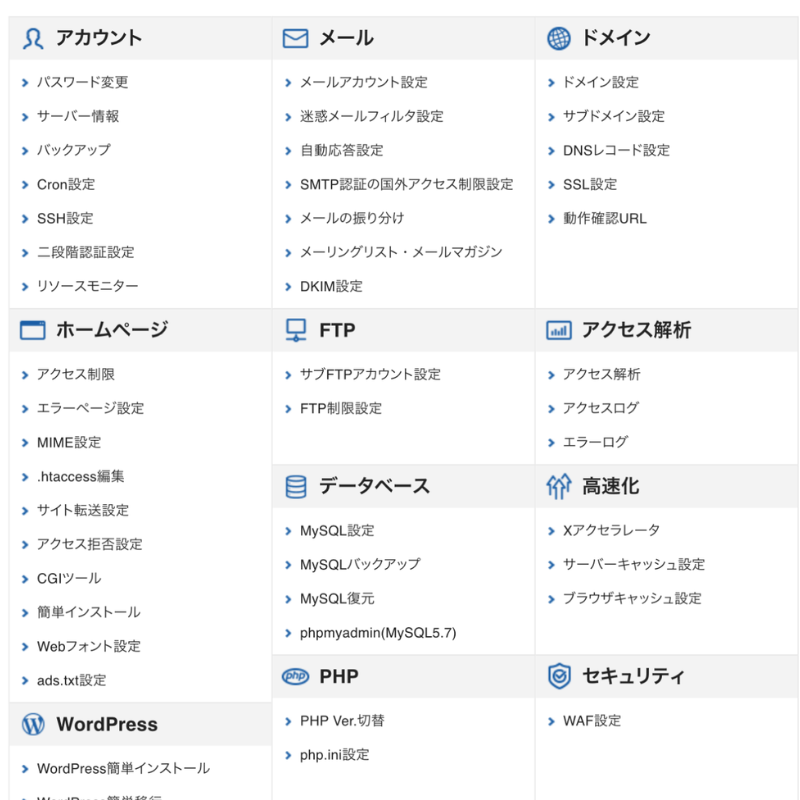



こちらがエックスサーバーのサーバーパネルです!
ドメインやWordPressの管理は、ここから行います!
「SSL」の設定を確認する
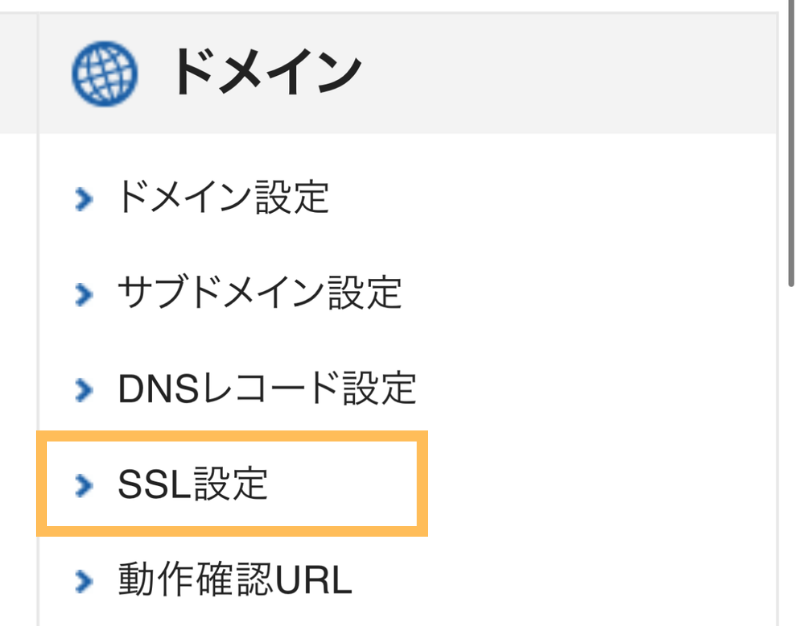
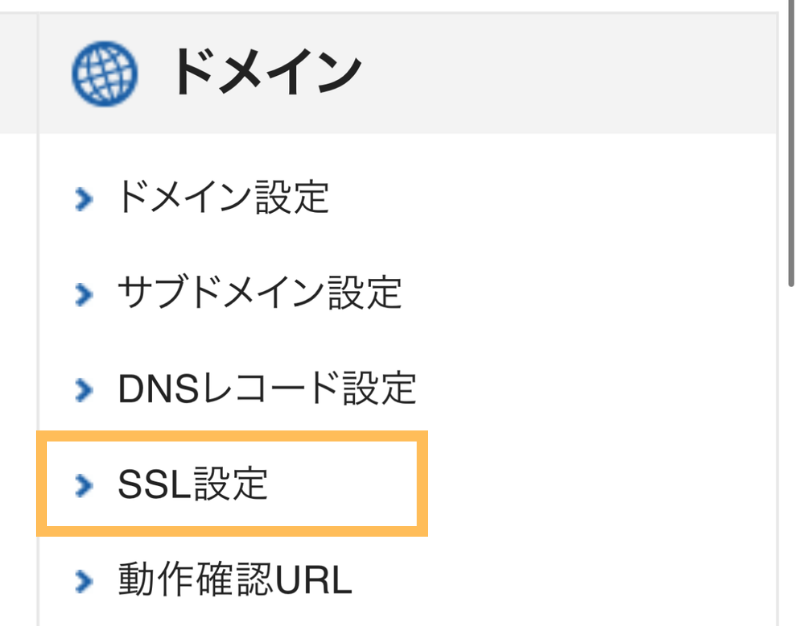
- 「ドメイン」の一覧から「SSL設定」を選択
WordPressの確認の前に、SSLというセキュリティに関する部分だけ、確認しておきます!
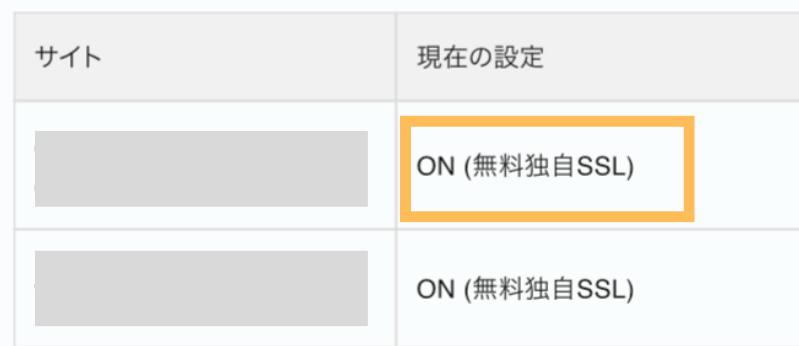
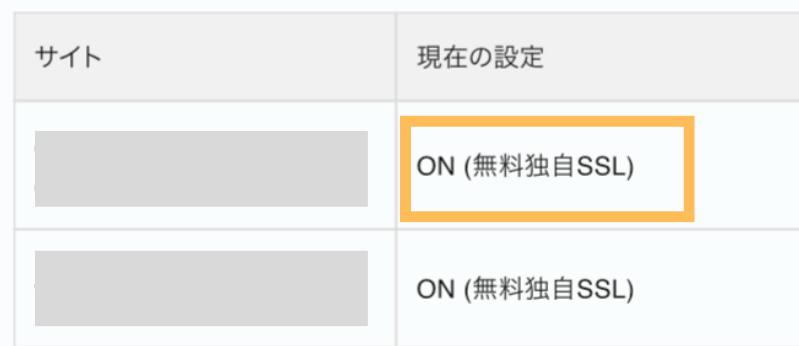
- 使用するドメインの箇所でSSLが「ON」になっているか確認



もし「OFF」になっていたら、「ON」に変更してください!
エックスサーバーからWordPressを確認する
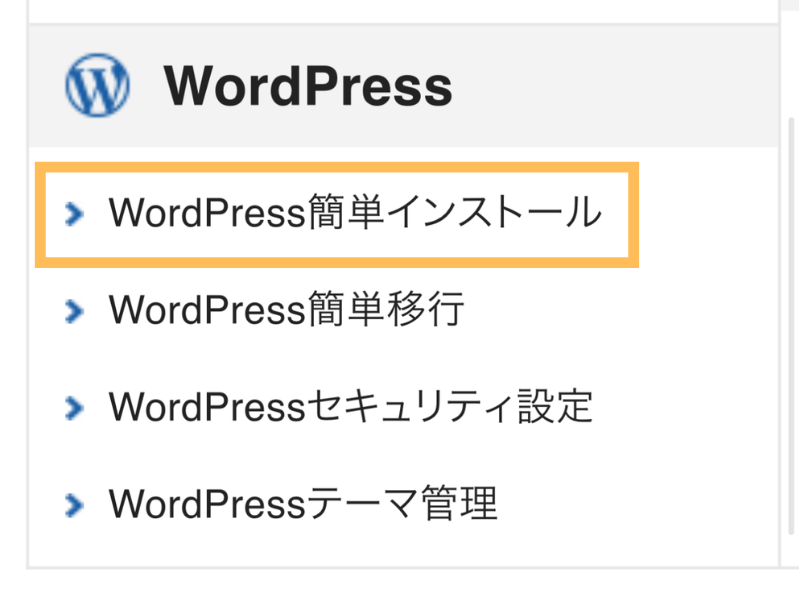
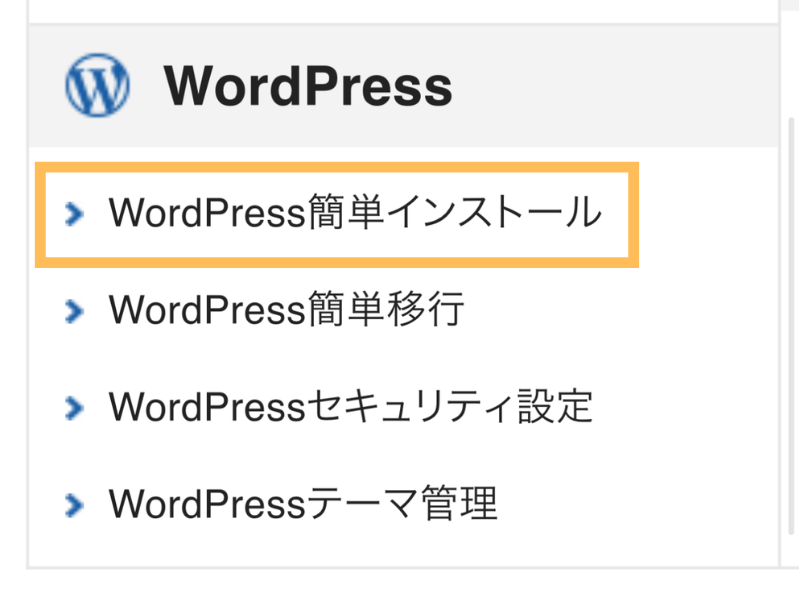
- 「WordPress」の一覧から「WordPress簡単インストール」を選択
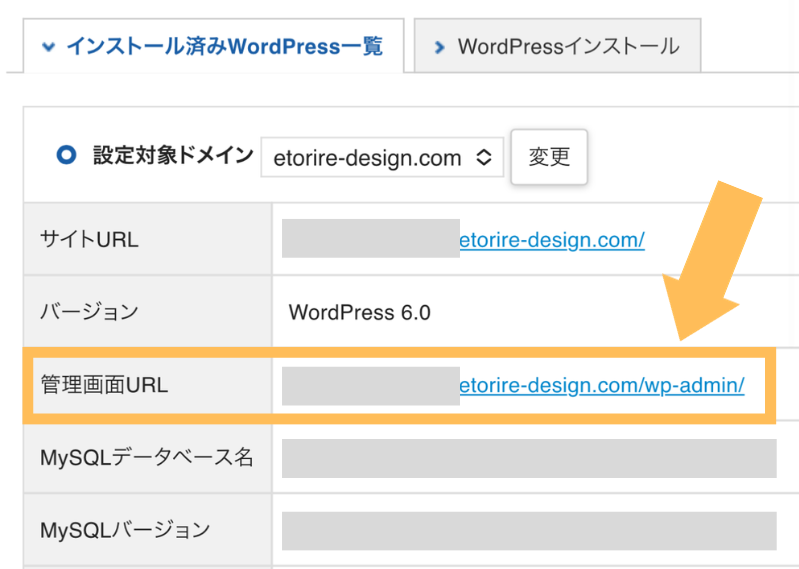
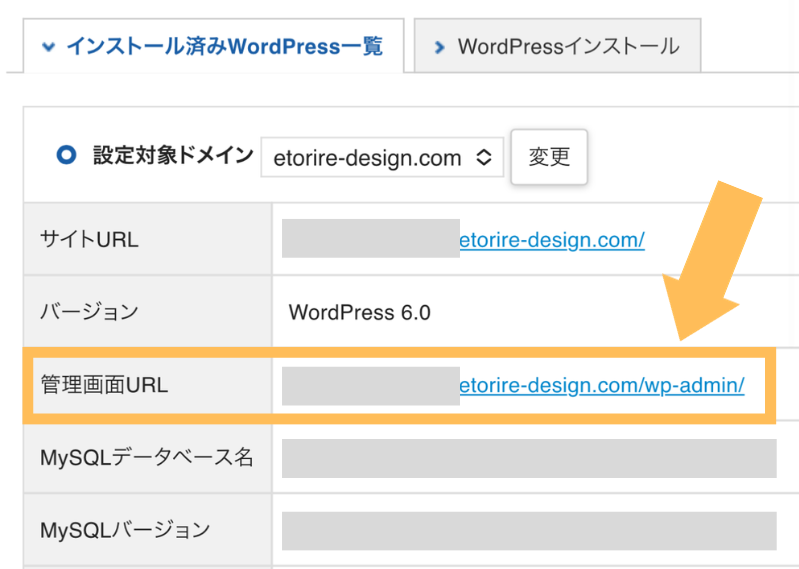
- 「インストール済みWordPress一覧」を確認
- 「管理画面URL」の「http://~~~/wp-admin/」をクリック
WordPressの管理画面には、この部分か、もしくは「URL+/wp-admin/」からログインできます!
スマホからWordPressにログイン
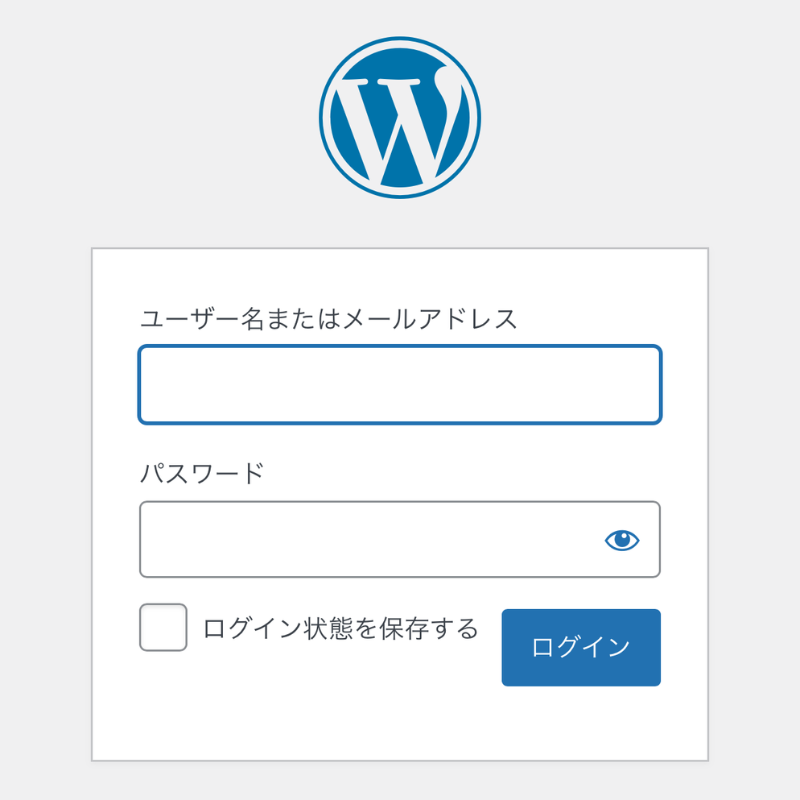
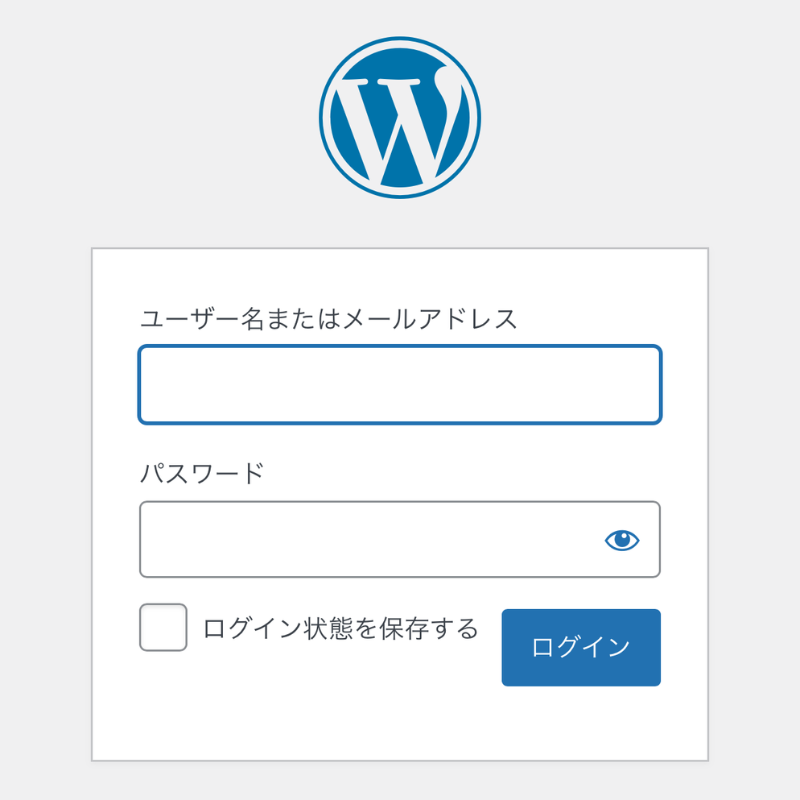
- 「ユーザー名」と「パスワード」を入力
- ログインボタンをクリック
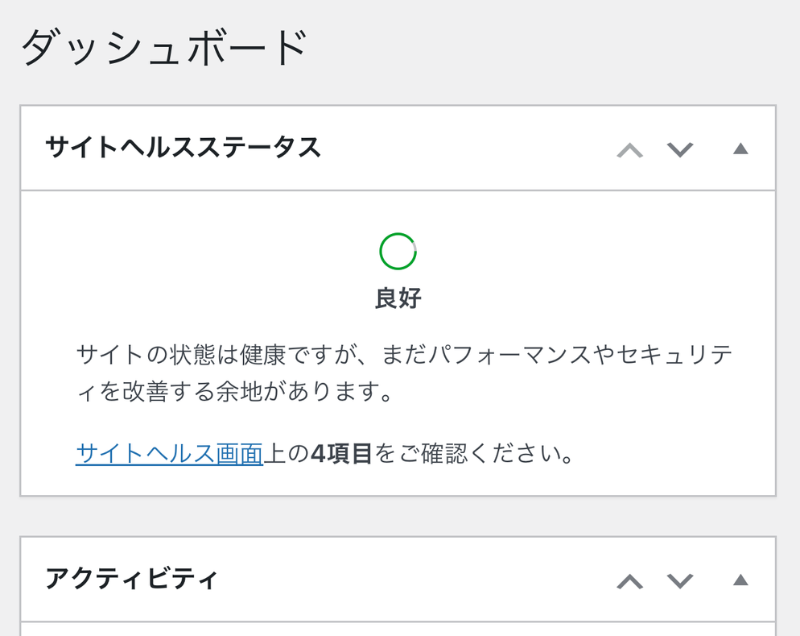
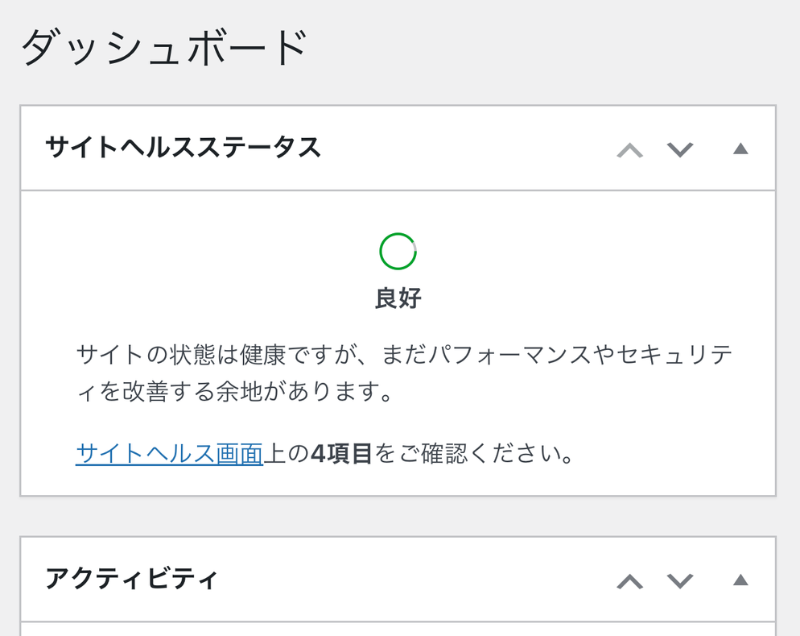
こちらがWordPressの管理画面です!
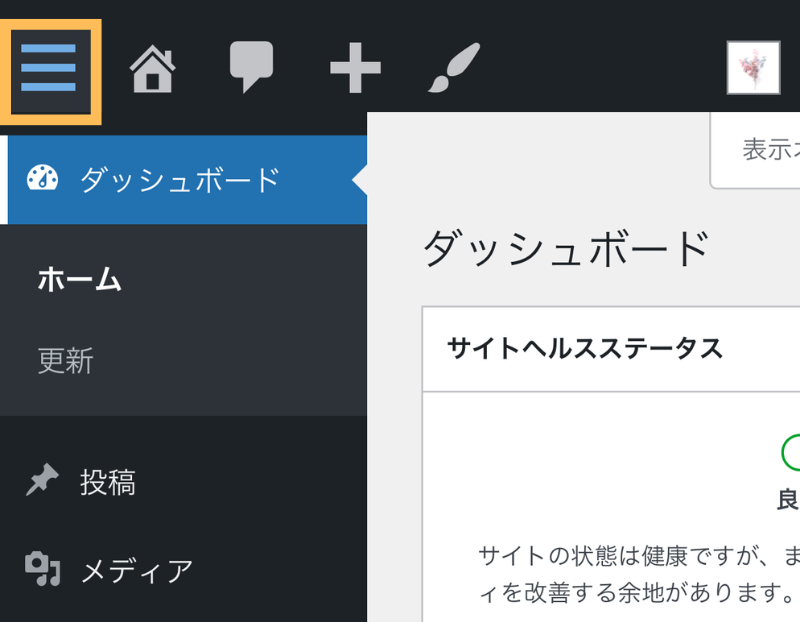
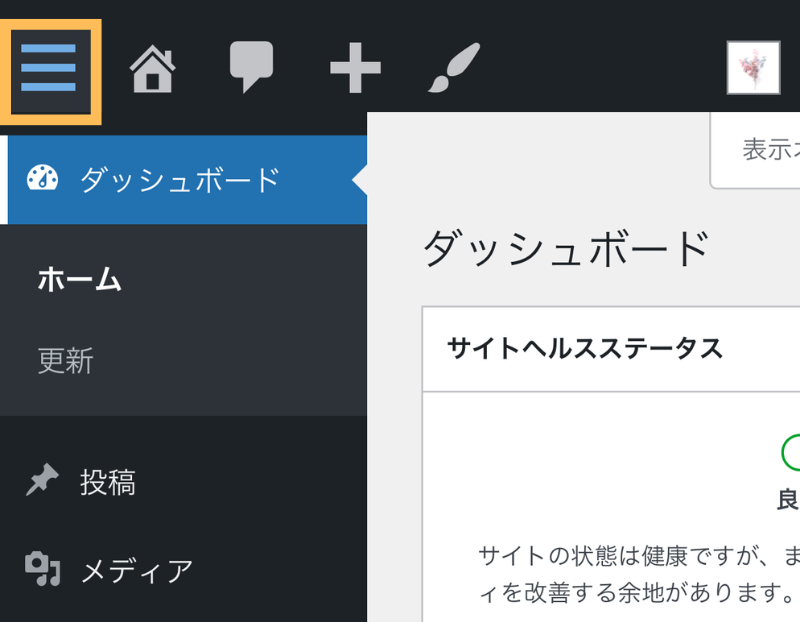
- 左上にある三本線をクリック



ここからメニュー項目が出てきます!
設定や記事の投稿は、この部分から行います。
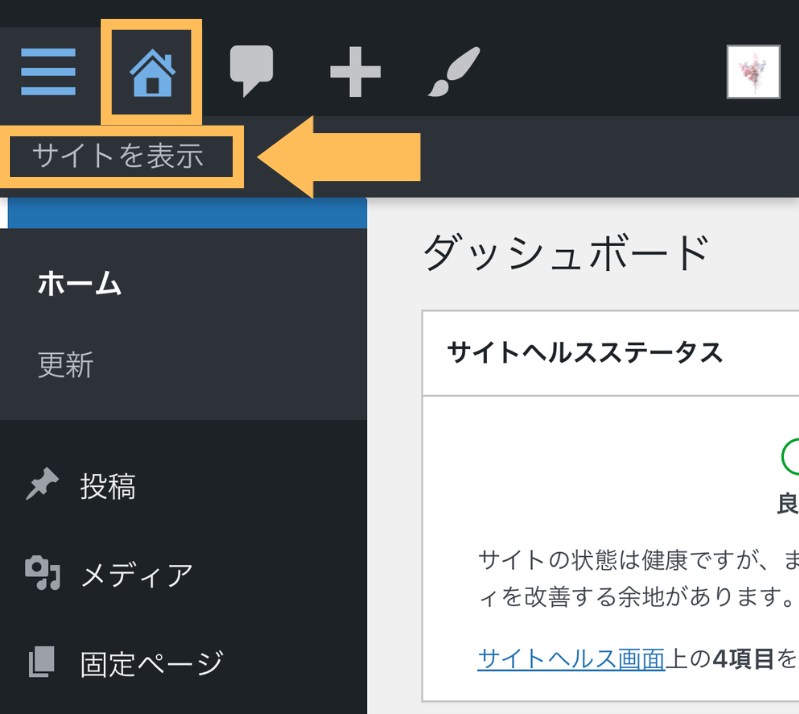
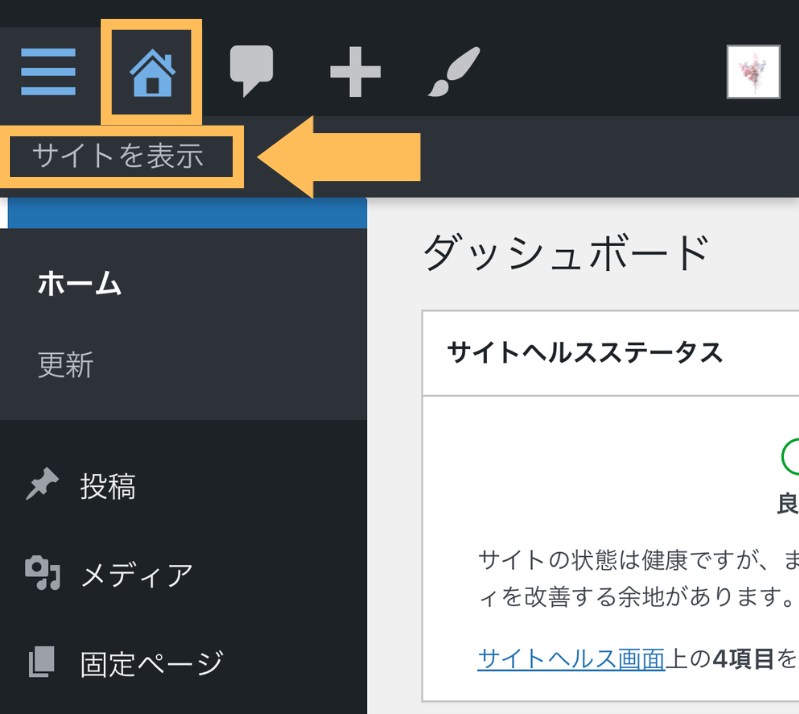
- 三本線の横にる家のマークをクリック
- 「サイトを表示」をクリック
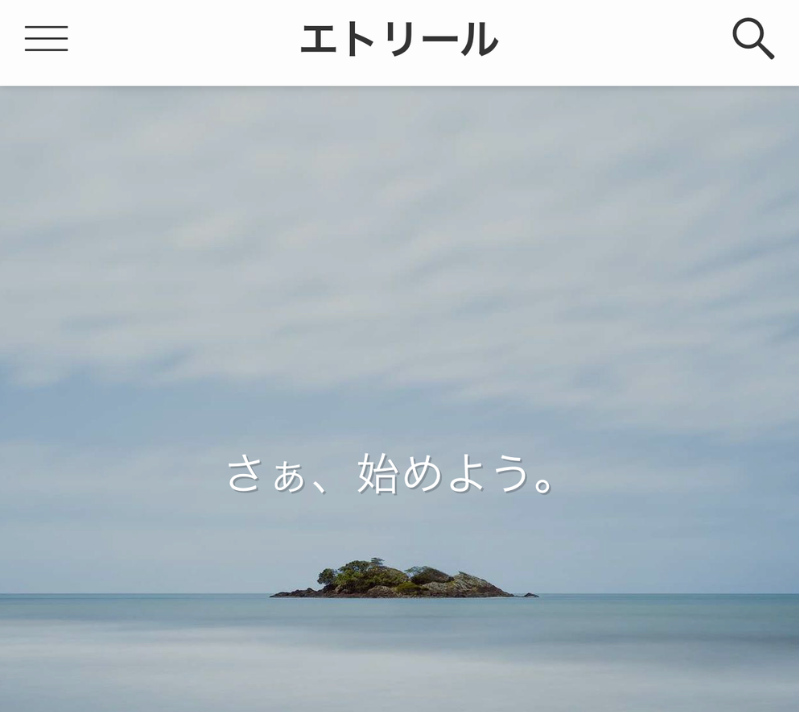
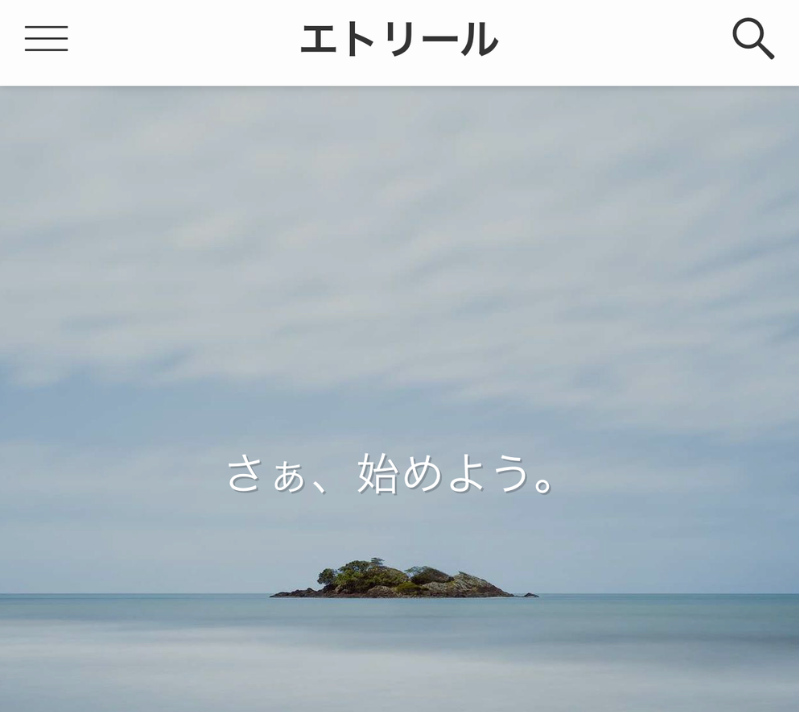



これがホームページのトップページです!
適用されているWordPressテーマによって、表示される画面は異なります。
スマホでWordPressホームページを開設した後にやること
スマホでWordPressホームページを開設したら、デザインなどカスタマイズに入る前に、
まずは、初期設定を済ませておきましょう!
WordPressでやっておくべき初期設定8つ
最初にやっておくべき初期設定は、下記の8つです。
- タイトル&キャッチフレーズ
- SSL設定
- 管理者メールアドレス
- 日付・時刻
- パーマリンク
- コメント機能
- カテゴリー
- WordPressに関係するすべての更新
WordPressでやっておくべき初期設定の手順は、下記の記事で解説しています!
記事ではパソコン画面のスクリーンショットになっていますが、スマホでもやり方は同じです。



途中で変更するとエラーの原因にもなるので、必ず最初に済ませてくださいね!


スマホでWordPressホームページを作るならテーマを利用しよう!
スマホでWordPressホームページを作るなら、WordPressテーマを利用しましょう!
スマホから操作する場合は、できるだけ単純で簡単な操作のものがおすすめです。
下記の記事でご紹介しているテーマは、すべて当ブログでおすすめしているので、参考にしてください!




ホームページを運営するならアクセス解析ツールも連携させよう!
ホームページを運営するなら、アクセス解析ツールも連携しておきましょう!
ホームページで集客・成約させたいなら、アクセス解析ツールは必須です!
おすすめのツールは、Googleから出ている
- Googleアナリティクス
- Googleサーチコンソール
です。
登録や連携の手順は、下記の記事で解説しているので、参考にしてください。
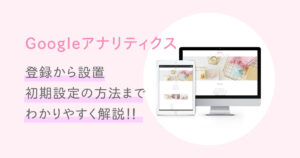
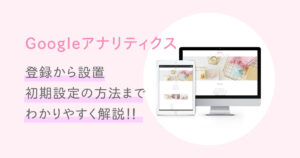


スマホでWordPressホームページを作る方法!まとめ
この記事では、
- パソコンを持ってないけどホームページを作りたい
- パソコンが苦手過ぎてスマホだけでWordPressを始めたい
このような方向けに、スマホだけでWordPressのホームページを作る方法を解説しました!
ホームページは、パソコンが無ければ作れないと思っている方が多いですが、実はスマホだけでも作れます!
スマホだけなら、ホームページの作成や、WordPressを扱うハードルも下がると思います。



自分でもできる方法で、どんどんチャレンジしてみてくださいね!
ちなみに今回利用したエックスサーバーでは、お得なキャンペーンが実施されていることが多いです!
「ドメイン無料」や「キャッシュバック」「○%OFF」などやっているので、ぜひ公式サイトでチェックしてみてください!
\スマホからエックスサーバーを始めよう/

